

![]() การปรับแต่งรูปภาพให้สวยงามและเหมาะสม
การปรับแต่งรูปภาพให้สวยงามและเหมาะสม
หลังจากที่ได้แทรกรูปภาพมาแล้ว ขั้นตอนต่อไปก็คือการปรับแต่งรูปภาพ เพื่อความเหมาะสม สวยงาม และตรงตามความต้องการของเรา โดยการปรับแต่งรูปภาพนั้นมีอยู่หลายวิธีด้วยกัน เช่น การเคลื่อนย้ายรูปภาพ การปรับขนาด การหมุนรูปภาพ เป็นต้น ซึ่งก่อนที่จะทำการปรับแต่งรูปภาพกันนั้น ให้ทำการแทรกรูปภาพโดยวิธีใดก็ได้มา 1 รูป และคลิกเมาส์ที่รูปภาพเพื่อเป็นการเลือกรูปภาพ ซึ่งการเลือกรูปภาพเป็นสิ่งจำเป็นอย่างมากในการทำงานแก้ไขหรือเคลื่อนย้ายวัตถุในโปรแกรม Microsoft Word โดยสามารถสังเกตได้ว่ารูปภาพนั้นถูกเลือกแล้วหรือยัง จากจุด 8 จุดที่อยู่รอบๆรูปภาพนั้น ดังรูป

จากนั้นคลิกเมาส์เลือกแท็บ รูปแบบ ของเครื่องมือรูปภาพ จะปรากฏคำสั่งต่างๆในการ ปรับแต่ง หรือการเปลี่ยนแปลงของรูปภาพทั้งหมดแสดงขึ้นมาบน Ribbon
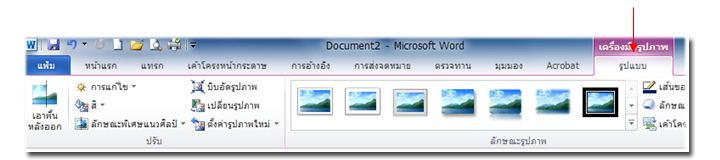
ซึ่งคำสั่งเกี่ยวกับรูปภาพนั้น จะแบ่งออกเป็น 4 กลุ่มคำสั่ง ได้แก่ ปรับ , ลักษณะรูปภาพ , จัดเรียง และ ขนาด โดยแต่ละกลุ่มคำสั่ง จะมีรายละเอียด ดังนี้
![]() ปรับ เป็นการปรับค่าต่างๆของรูปภาพดั้งเดิม ให้เกิดการเปลี่ยนแปลงไปจากเดิม
ปรับ เป็นการปรับค่าต่างๆของรูปภาพดั้งเดิม ให้เกิดการเปลี่ยนแปลงไปจากเดิม
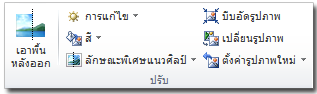
1. เอาพื้นหลังออก เป็นคำสั่งที่ใช้ตัดพื้นหลังหรือส่วนที่ไม่ต้องการของรูปภาพออกให้โดยอัตโนมัติ หรือ หากต้องการกำหนดบริเวณที่จะตัดออกด้วยตนเองก็สามารถทำได้เช่นกัน ดังนี้

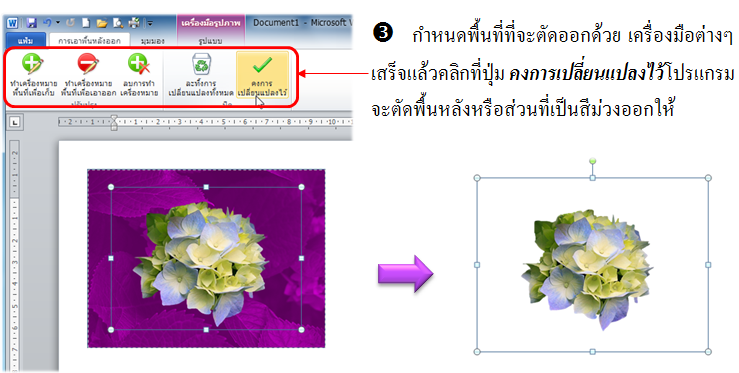
2. การแก้ไข เป็นคำสั่งที่ใช้ปรับค่าความคมชัด , ความสว่างหรือ ความชัดของรูปภาพ ซึ่งสามารถใช้คำสั่งนี้โดยการคลิกที่ลูกศรด้านหลัง ซึ่งเมื่อคลิกแล้วจะปรากกฏรายการต่างๆ ดังนี้
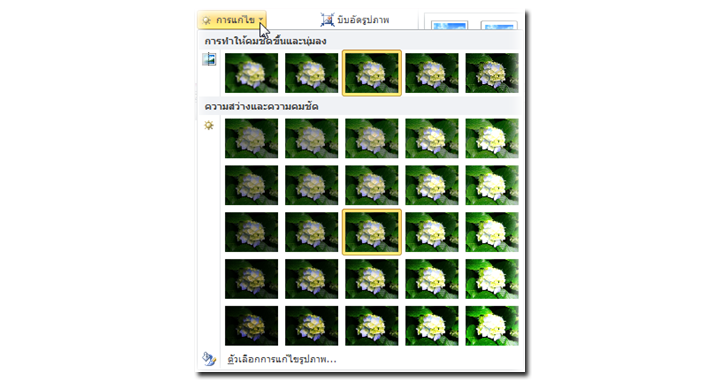
ปกติค่าเริ่มต้นของความคมชัด และความสว่างจะมีค่าเป็น 0 หากต้องการปรับความสว่างให้เพิ่มขึ้น หรือ ลดลง ก็สามารถใช้เมาส์คลิกเลือกค่าที่ต้องการได้เลย โดยที่โปรแกรมจะแสดงรูปตัวอย่างให้เห็นก่อนด้วย
3. สี เป็นการเปลี่ยนโทนสีของรูปภาพที่เลือก ซึ่งสามารถใช้คำสั่งนี้โดยการคลิกที่ลูกศรด้านหลัง ซึ่งเมื่อคลิกแล้วจะปรากกฎรายการต่างๆ ดังนี้
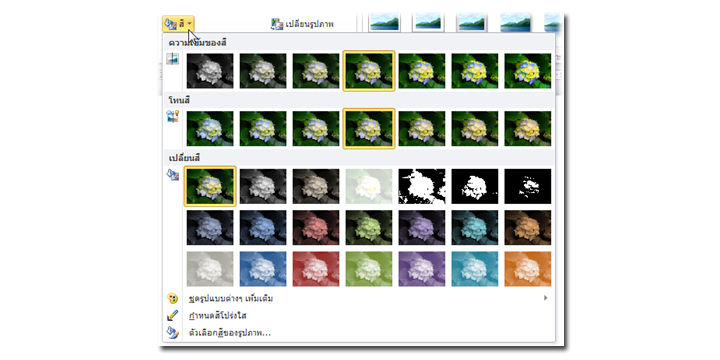
ให้คลิกเลือกโทนสีของรูปภาพที่ต้องการได้ทันที โดยที่โปรแกรมจะแสดงรูปตัวอย่างให้เห็นก่อนด้วย
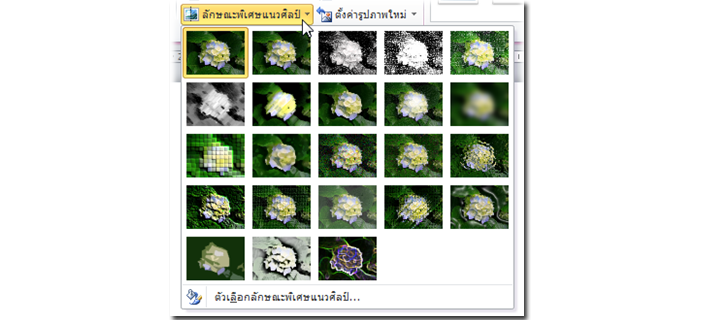
ให้คลิกเลือกลักษณะพิเศษที่ต้องการได้ทันที โดยที่โปรแกรมจะแสดงรูปตัวอย่างให้เห็นก่อนด้วย
5. บีบอัดรูปภาพ เป็นการบีบอัดรูปภาพเพื่อลดขนาดของรูปภาพเดิม ซึ่งสามารถใช้คำสั่งนี้โดยการคลิกที่ลูกศรด้านหลัง ซึ่งเมื่อคลิกแล้วจะปรากฏไดอะล็อคบล็อกการบีบอัดรูปภาพขึ้นมา ดังนี้
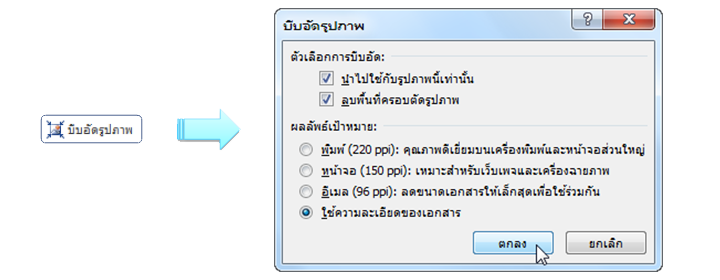
คลิกเมาส์ให้มีเครื่องหมายถูกหน้าช่อง นำไปใช้กับรูปภาพนี้เท่านั้น แล้วเลือกรูปแบบขนาดที่ต้องการจากนั้นคลิกที่ปุ่ม ตกลง
6. เปลี่ยนรูปภาพ เป็นการเปลี่ยนจากรูปภาพที่เลือกเป็นรูปภาพอื่นแทน ซึ่งเมื่อคลิกที่คำสั่งเปลี่ยนรูปภาพแล้ว จะปรากฏไดอะล็อคบล็อกของการแทรกรูปขึ้นมา เพื่อแทรกไฟล์รูปภาพใหม่ ดังนี้
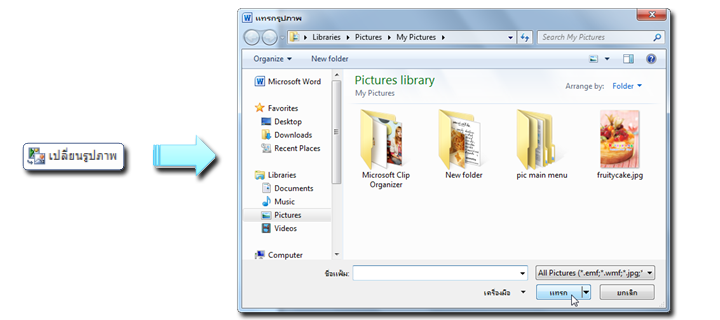
ให้คลิกเลือกรูปภาพใหม่ จากนั้นคลิกที่ปุ่ม แทรก โปรแกรมจะทำการเปลี่ยนรูปใหม่ ให้เราแทน
7. ตั้งค่ารูปภาพใหม่ จะทำการล้างค่าต่างๆที่เราได้กำหนดไปให้กับรูปภาพที่เลือก เช่น การปรับความความสว่าง หรือ การเปลี่ยนสีให้กับรูปภาพ ให้กลับมาเป็นค่าเริ่มต้นเดิมของรูปภาพ ซึ่งเมื่อคลิกที่ปุ่ม ตั้งค่ารูปภาพใหม่ แล้ว รูปภาพที่เราเลือกจะกลับคืนสู่ค่าเดิมเหมือนกับครั้งแรกที่แทรกรูปลงในหน้าเอกสาร
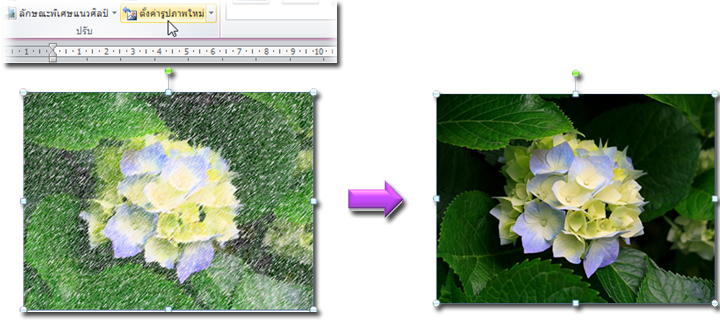
![]() ลักษณะรูปภาพ เป็นการปรับแต่งลักษณะพิเศษต่างๆให้กับรูปภาพ เพื่อให้น่าสนใจยิ่งขึ้น
ลักษณะรูปภาพ เป็นการปรับแต่งลักษณะพิเศษต่างๆให้กับรูปภาพ เพื่อให้น่าสนใจยิ่งขึ้น

1. ลักษณะรูปภาพ จะเป็นการรวมรูปแบบของลักษณะพิเศษต่างๆที่โปรแกรมมีให้โดยสำเร็จรูป เพื่อสะดวกในการใช้งาน โดยสามารถเปิดลักษณะพิเศษที่โปรแกรมจัดไว้ให้นี้ได้จากการ คลิกที่ปุ่ม ![]() ด้านหลังกรอบลักษณะพิเศษต่างๆ ซึ่งเมื่อคลิกแล้ว จะปรากฏรายการลักษณะพิเศษของรูปภาพขึ้นมา ดังนี้
ด้านหลังกรอบลักษณะพิเศษต่างๆ ซึ่งเมื่อคลิกแล้ว จะปรากฏรายการลักษณะพิเศษของรูปภาพขึ้นมา ดังนี้
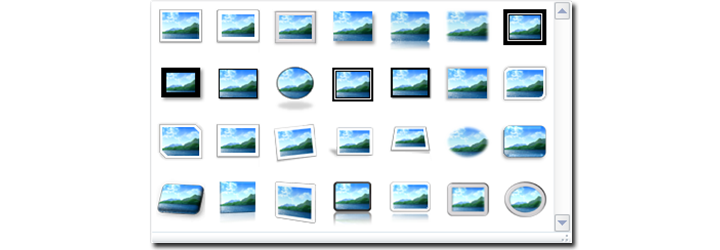
โดยสามารถดูตัวอย่างก่อนที่จะเลือกได้ โดยเลื่อนเมาส์ไปชี้ที่ลักษณะนั้นๆ รูปภาพที่เราเลือกก็จะเปลี่ยนไปตามลักษณะที่เมาส์ชี้อยู่ และหากต้องการลักษณะใด ก็ให้คลิกเลือกลักษณะนั้นได้เลย
2. เส้นขอบรูป เป็นการกำหนดขอบของรูปภาพ ซึ่งประกอบด้วยการกำหนดค่าสี ความหนา และลักษณะของเส้น ซึ่งเมื่อคลิกที่ปุ่มคำสั่งแล้ว จะปรากฏรายการคำสั่งต่างๆ ดังนี้
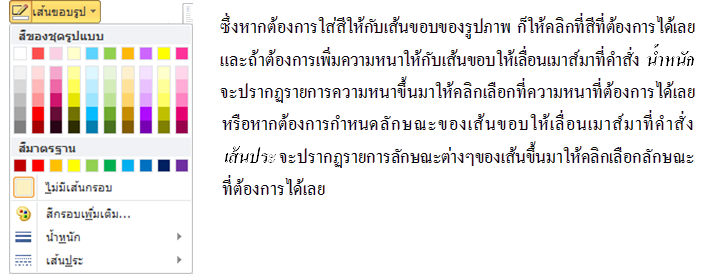
3. ลักษณะพิเศษของรูปภาพ เป็นการใส่ลักษณะพิเศษต่างๆให้กับรูปภาพคล้ายๆกับลักษณะของรูปภาพในข้อแรก แต่ในคำสั่งนี้ จะมีรายละเอียดเพิ่มเติมลงไปอีก เช่น การใส่เงา เรืองแสง หรือการสะท้อน เป็นต้น ซึ่งเมื่อคลิกที่ปุ่มคำสั่งแล้วจะปรากฏรายการคำสั่งพิเศษต่างๆ ขึ้นมา ดังนี้
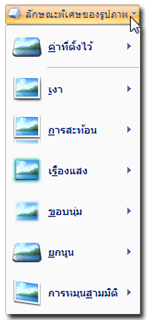
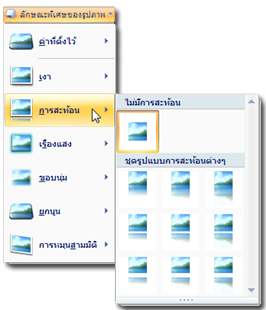
ซึ่งเมื่อเรานำเมาส์ไปวางไว้ที่ลักษณะใด รูปภาพที่เราเลือกก็เปลี่ยนไปตามลักษณะที่เมาส์ชี้อยู่และหากได้ลักษณะที่ต้องการแล้ว ให้คลิกเลือกที่ลักษณะนั้นได้ทันที
4. เค้าโครงรูปภาพ เป็นการเปลี่ยนรูปภาพที่เลือกให้กลายเป็น SmartArt ซึ่งเมื่อคลิกที่ปุ่มคำสั่งแล้วจะปรากฏรูปแบบต่างๆของ SmartArt ขึ้นมาให้ โดยมีวิธีการใช้งานดังนี้
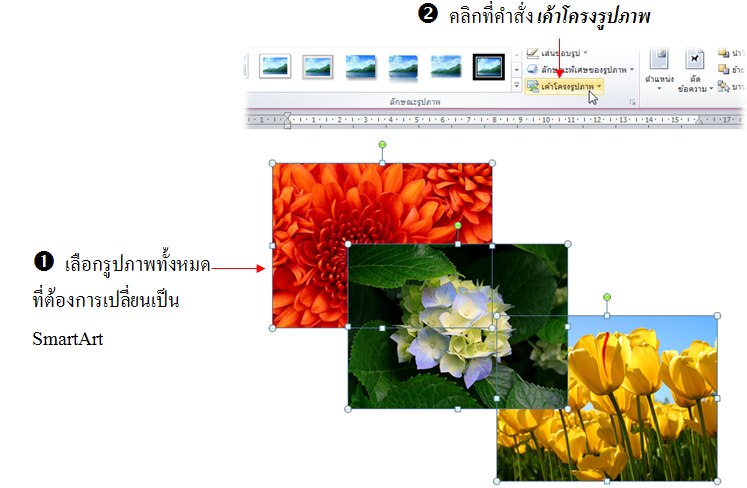
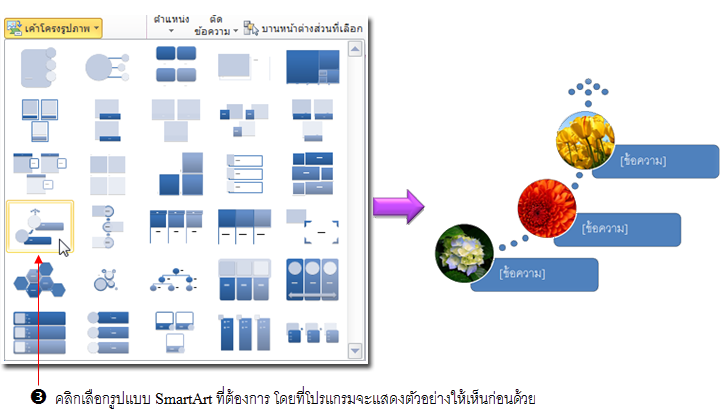
![]() จัดเรียง เป็นการกำหนดการวางตำแหน่งของรูปภาพกับตัวอักษร หรือลำดับก่อนหลังของรูปภาพกับวัตถุอื่นๆ ในหน้าเอกสาร
จัดเรียง เป็นการกำหนดการวางตำแหน่งของรูปภาพกับตัวอักษร หรือลำดับก่อนหลังของรูปภาพกับวัตถุอื่นๆ ในหน้าเอกสาร

1. ตำแหน่ง เป็นการกำหนดตำแหน่งของรูปภาพกับข้อความ ในกรณีที่เนื้อหาในหน้าเอกสารมีทั้งข้อความและ รูปภาพอยู่รวมกัน โดยจะกำหนดว่ารูปภาพจะอยู่ที่ตำแหน่งใด เมื่อมีข้อความอยู่ด้วยซึ่งเมื่อคลิกที่ปุ่มคำสั่ง ตำแหน่ง แล้ว จะปรากฏรายการการวางตำแหน่ง ดังนี้
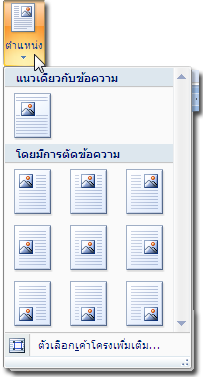
ซึ่งเมื่อเรานำเมาส์ไปชี้ที่รูปแบบใด รูปภาพและที่เราเลือกและข้อความในหน้าเอกสารก็จะเปลี่ยนไปตามรูปแบบที่เมาส์ชี้อยู่ และหากต้องการการวางตำแหน่งแบบใด ให้คลิกที่รูปแบบการวางตำแหน่งนั้น
2. การตัดข้อความ เป็นการกำหนดลักษณะการตัดรูปภาพกับข้อความ ซึ่งเมื่อคลิกที่คำสั่ง การตัดข้อความ แล้ว จะปรากฏรายการการตัดข้อความ ดังนี้
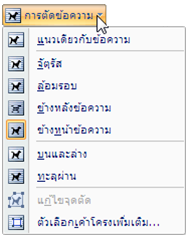
หากต้องการรูปแบบใดให้คลิกเลือกรูปแบบการตัดข้อความของรูปภาพได้ทันที
3. ลำดับของวัตถุ คือการกำหนดลำดับก่อนหลังของรูปภาพกับวัตถุอื่นๆ เช่น รูปภาพ กับ กล่องข้อความ หรือ รูปภาพกับรูปร่างอื่นๆ โดยปกติวัตถุที่แทรกลงมาก่อนจะอยู่ข้างหลังสุด ส่วนวัตถุที่แทรกเข้ามาที่หลังสุด จะอยู่ข้างหน้าสุด ซึ่งหากเราต้องการเปลี่ยนลำดับก่อนหลังให้กับรูปภาพก็สามารถทำได้ โดยคำสั่งลำดับนั้น จะมีอยู่ 2 แบบ ด้วยกัน การนำไปไว้ข้างหน้า และ การนำไปไว้ข้างหลัง ซึ่งวิธีการเรียกใช้คำสั่งทำโดย คลิกที่ลูกศรด้านหลังคำสั่ง จะปรากฏรายการขึ้นมา ดังนี้

และหากต้องการให้รูปภาพที่เราเลือกมีลำดับก่อนหลังอย่างไร ก็ให้คลิกเลือกที่คำสั่งลำดับนั้น
4. บานหน้าต่างส่วนที่เลือก เป็นการเปิดบานหน้าต่างส่วนที่เลือกขึ้นมาเพื่อช่วยเลือกแต่ละวัตถุในหน้าเอกสาร และ เพื่อเปลี่ยนลำดับและการมองเห็นวัตถุเหล่านั้น ซึ่งเมื่อคลิกที่คำสั่งแล้วโปรแกรมจะเปิดหน้าต่างส่วนที่เลือกขึ้นมาทางด้านขวามือของหน้าต่างโปรแกรม ดังนี้
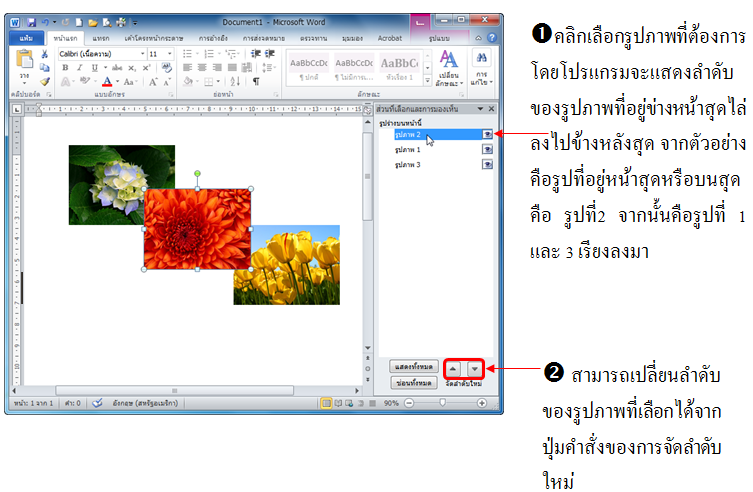
5. การจัดแนว เป็นการจัดตำแหน่งรูปภาพที่เลือก กับขอบหน้ากระดาษ ซึ่งคล้ายๆกับการจัดตำแหน่งของข้อมูล โดยที่จะมีการจัดอยู่ ชิดขอบซ้าย ชิดขอบขวา หรือ อยู่กึ่งกลางหน้ากระดาษ เป็นต้น ซึ่งเมื่อคลิกที่คำสั่ง จัดแนว แล้ว จะปรากฏรายการคำสั่งการวางแนวของรูปภาพ ดังนี้
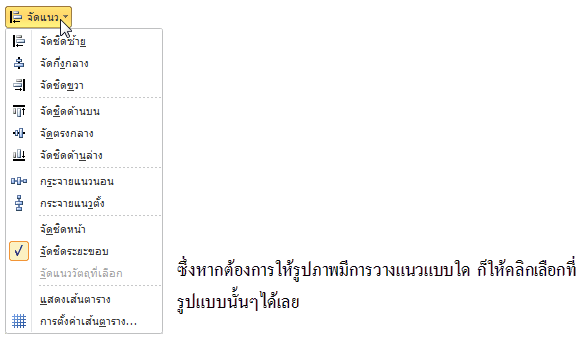
6. การจัดกลุ่มของวัตถุ เป็นการรวมวัตถุหลายๆวัตถุให้เป็นวัตถุเดียวกัน โดยมีขึ้นตอนดังนี้

7. การหมุน เป็นการกำหนดรูปภาพให้หมุนไปในทิศทางต่างๆ ซึ่งเมื่อคลิกที่คำสั่งแล้วจะปรากกฏรูปแบบการหมุนให้กับรูปภาพ ดังนี้
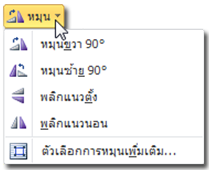
ซึ่งเมื่อนำเมาส์ไปชี้ที่รูปแบบการหมุนต่างๆ รูปภาพที่เลือกจะเปลี่ยนการหมุนไปตามรูปแบบที่เมาส์ชี้อยู่ และหากต้องการให้รูปภาพหมุนไปแบบใด ให้คลิกเลือกที่รูปแบบนั้น
![]() ขนาด คือ กลุ่มเครื่องมือที่ใช้เปลี่ยนรูปร่าง และ กำหนดขนาดความกว้าง , ความสูงของรูปภาพ
ขนาด คือ กลุ่มเครื่องมือที่ใช้เปลี่ยนรูปร่าง และ กำหนดขนาดความกว้าง , ความสูงของรูปภาพ

1. ครอบตัด คือการตัดบางส่วนของรูปภาพออกไปจากภาพเดิม หรือ เปลี่ยนรูปร่างของรูปภาพจากสี่เหลี่ยมให้กลายเป็นรูปร่างอื่นๆเช่น วงกลม , หัวใจ เป็นต้น โดยมีคำสั่งหลักๆดังนี้

![]() ครอบตัดตามรูปร่าง มีขั้นตอนการทำงานดังนี้
ครอบตัดตามรูปร่าง มีขั้นตอนการทำงานดังนี้
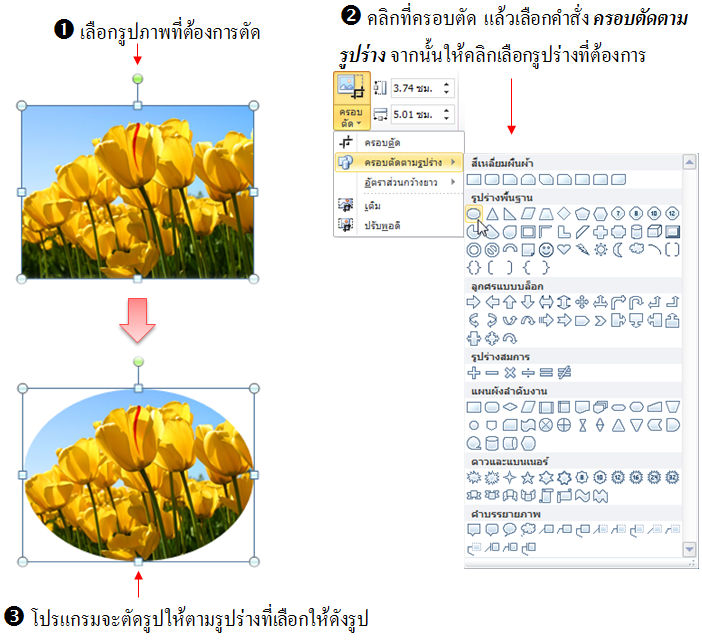
2. ความสูง และ ความกว้างของรูปภาพ เป็นการกำหนดค่าความสูงและความกว้างที่แน่นอนให้กับรูปภาพ โดยการใส่ค่าตัวเลขลงไปเอง ซึ่งทำโดย คลิกเลือกที่รูปภาพนั้นๆ จากนั้นจึงใส่ค่าที่เป็นตัวเลขลงไป ในช่องความสูง และ ความกว้างของรูปภาพ ดังนี้

