

 ในโปรแกรม Photoshop ทุกเวอร์ชั่นมีการสร้าง Layer เพื่อใช้งานในการจัดวางภาพที่ซ้อนกันอยู่ให้สะดวกในการจัดวางภาพที่วางซ้อนกันนั้นให้ทำงานได้เฉพาะส่วน หรือเฉพาะชั้นที่เราเลือกได้อย่างอิสระต่อกัน ไม่มีผลกระทบกับส่วนอื่น หรือ ชั้นอื่น ๆ ซึ่งผู้เรียนจำเป็นจะต้องเรียนรู้การทำงานของ Layer เพื่อจะได้ทำความเข้าใจกับโปรแกรม Photoshop CS5 ได้มากยิ่งขึ้น ในโปรแกรม Photoshop ทุกเวอร์ชั่นมีการสร้าง Layer เพื่อใช้งานในการจัดวางภาพที่ซ้อนกันอยู่ให้สะดวกในการจัดวางภาพที่วางซ้อนกันนั้นให้ทำงานได้เฉพาะส่วน หรือเฉพาะชั้นที่เราเลือกได้อย่างอิสระต่อกัน ไม่มีผลกระทบกับส่วนอื่น หรือ ชั้นอื่น ๆ ซึ่งผู้เรียนจำเป็นจะต้องเรียนรู้การทำงานของ Layer เพื่อจะได้ทำความเข้าใจกับโปรแกรม Photoshop CS5 ได้มากยิ่งขึ้น

 เลเยอร์ Layer เป็นการซ้อนภาพเหมือนกับนำแผ่นใสที่มีภาพซ้อนทับกันเป็นชั้น ๆ ซึ่งบริเวณของแผ่นใสที่ไม่มีรูปก็จะสามารถมองเห็นทะลุถึงแผ่นใสชั้นล่างได้ และเมื่อนำทุกแผ่นใสมาวางซ้อนทับกัน จะทำให้เกิดเป็นรูปภาพที่สมบูรณ์ การใช้งานเลเยอร์จะช่วยให้เราจัดวางวัตถุ หรือชิ้นงานที่สร้างจากโปรแกรมได้ง่าย เนื่องจากแต่ละเลเยอร์ทำงานเป็นอิสระต่อกัน มีคุณสมบัติต่าง ๆ เป็นของตนเอง จึงทำให้การแก้ไขที่ทำไปแต่ละเลเยอร์นั้นไม่ส่งผลต่อเลเยอร์อื่น ๆ เลเยอร์ Layer เป็นการซ้อนภาพเหมือนกับนำแผ่นใสที่มีภาพซ้อนทับกันเป็นชั้น ๆ ซึ่งบริเวณของแผ่นใสที่ไม่มีรูปก็จะสามารถมองเห็นทะลุถึงแผ่นใสชั้นล่างได้ และเมื่อนำทุกแผ่นใสมาวางซ้อนทับกัน จะทำให้เกิดเป็นรูปภาพที่สมบูรณ์ การใช้งานเลเยอร์จะช่วยให้เราจัดวางวัตถุ หรือชิ้นงานที่สร้างจากโปรแกรมได้ง่าย เนื่องจากแต่ละเลเยอร์ทำงานเป็นอิสระต่อกัน มีคุณสมบัติต่าง ๆ เป็นของตนเอง จึงทำให้การแก้ไขที่ทำไปแต่ละเลเยอร์นั้นไม่ส่งผลต่อเลเยอร์อื่น ๆ
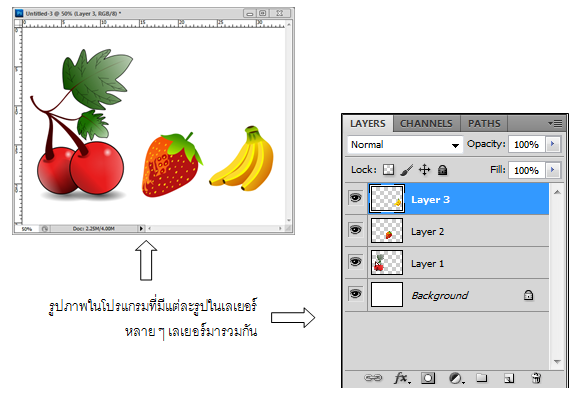
 ซึ่งการทำงานของเลเยอร์จะมีพาเนล Layer Panel ควบคุมการทำงานทุกอย่างของเลเยอร์ไว้ ไม่ว่าจะเป็นการเลือก เพิ่ม/ลบ เปลี่ยนลำดับของเลเยอร์ ฯลฯ เมื่อใช้เลเยอร์ก็จะต้องระวังว่าคำสั่งต่างๆส่วนใหญ่จะมีผลต่อภาพในเลเยอร์ที่กำลังเลือกเท่านั้น ดังนั้นจึงต้องสังเกตและเลือกเลเยอร์ที่ถูกต้องก่อนการทำงานใดๆ โดยก่อนที่ผู้เรียนจะทำงานกับเลเยอร์ผู้เรียนจะต้องเรียกใช้พาเนล Layer ก่อน โดยให้คลิกเมนูคำสั่ง Window คลิกเมาส์ที่ชื่อพาเนล Layers หลังจากนั้นจะปรากฏ Layer Palette บนโปรแกรมดังรูป ซึ่งการทำงานของเลเยอร์จะมีพาเนล Layer Panel ควบคุมการทำงานทุกอย่างของเลเยอร์ไว้ ไม่ว่าจะเป็นการเลือก เพิ่ม/ลบ เปลี่ยนลำดับของเลเยอร์ ฯลฯ เมื่อใช้เลเยอร์ก็จะต้องระวังว่าคำสั่งต่างๆส่วนใหญ่จะมีผลต่อภาพในเลเยอร์ที่กำลังเลือกเท่านั้น ดังนั้นจึงต้องสังเกตและเลือกเลเยอร์ที่ถูกต้องก่อนการทำงานใดๆ โดยก่อนที่ผู้เรียนจะทำงานกับเลเยอร์ผู้เรียนจะต้องเรียกใช้พาเนล Layer ก่อน โดยให้คลิกเมนูคำสั่ง Window คลิกเมาส์ที่ชื่อพาเนล Layers หลังจากนั้นจะปรากฏ Layer Palette บนโปรแกรมดังรูป
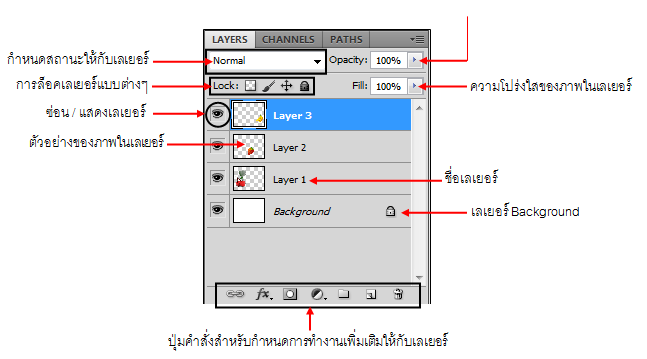
คำอธิบายปุ่มคำสั่งในเลเยอร์
  กำหนดภาพในเลเยอร์เป็นแบบโปร่งใส กำหนดภาพในเลเยอร์เป็นแบบโปร่งใส
  ป้องกันการปรับแต่งหรือแก้ไขภาพ ป้องกันการปรับแต่งหรือแก้ไขภาพ
  ป้องกันไม่ให้มีการเคลื่อนย้ายภาพในเลเยอร์ที่กำหนด ป้องกันไม่ให้มีการเคลื่อนย้ายภาพในเลเยอร์ที่กำหนด
  ป้องกันการแก้ไขภาพในเลเยอร์ทุกรูปแบบ ป้องกันการแก้ไขภาพในเลเยอร์ทุกรูปแบบ
  กำหนดการเชื่อมโยงระหว่างเลเยอร์ (ลิงค์ / ยกเลิกลิงค์) กำหนดการเชื่อมโยงระหว่างเลเยอร์ (ลิงค์ / ยกเลิกลิงค์)
  กำหนดลูกเล่น (Style Effects) ให้กับเลเยอร์ กำหนดลูกเล่น (Style Effects) ให้กับเลเยอร์
  กำหนด Layer Mask ให้กับเลเยอร์ กำหนด Layer Mask ให้กับเลเยอร์
  จัดกลุ่มเลเยอร์ (Layer Group) จัดกลุ่มเลเยอร์ (Layer Group)
  สร้างเลเยอร์สำหรับปรับสีภาพ สร้างเลเยอร์สำหรับปรับสีภาพ
  สร้างเลเยอร์ใหม่ สร้างเลเยอร์ใหม่
  ลบเลเยอร์ที่ไม่ใช้งาน ลบเลเยอร์ที่ไม่ใช้งาน

 เมื่อเปิดไฟล์ภาพทั่วไปขึ้นมาใช้งาน ภาพนั้นจะอยู่ในเลเยอร์ชื่อ Background ซึ่งเป็นเลเยอร์พิเศษที่แตกต่างจากเลเยอร์ธรรมดา คือ เมื่อเปิดไฟล์ภาพทั่วไปขึ้นมาใช้งาน ภาพนั้นจะอยู่ในเลเยอร์ชื่อ Background ซึ่งเป็นเลเยอร์พิเศษที่แตกต่างจากเลเยอร์ธรรมดา คือ
 1. จะอยู่ด้านล่างสุดของพาเนลเสมอ และมีได้เพียงเลเยอร์เดียว 1. จะอยู่ด้านล่างสุดของพาเนลเสมอ และมีได้เพียงเลเยอร์เดียว
 2. ไม่สามารถทำให้โปร่งใส ย้ายตำแหน่ง หรือเปลี่ยนชื่อได้ 2. ไม่สามารถทำให้โปร่งใส ย้ายตำแหน่ง หรือเปลี่ยนชื่อได้
 3. ไม่สามารถใช้เอฟเฟ็คต์และเลเยอร์มาสก์ได้ 3. ไม่สามารถใช้เอฟเฟ็คต์และเลเยอร์มาสก์ได้
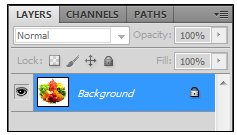
ใน Photoshop สามารถสร้างเลเยอร์ธรรมดาซ้อนบนเลเยอร์ Background เพื่อใช้สำหรับวาดภาพใหม่ หรือ Copy ชิ้นส่วนภาพที่อื่นมาวางซ้อนลงไป ตลอดจนสามารถแปลงเลเยอร์ Background เป็นเลเยอร์ธรรมดาหรือกลับกันก็ได้
การแปลงเลเยอร์ Background
1. แปลงเลเยอร์ Background เป็นเลเยอร์ธรรมดา โดยใช้วิธีดับเบิลคลิกที่เลเยอร์ Background บนพาเนล Layers แล้วตั้งชื่อใหม่
2. แปลงเลเยอร์ธรรมดา เป็นเลเยอร์ Background โดยคลิกเลือกเลเยอร์นั้นบนพาเนล Layers แล้วเลือกคำสั่ง Layer  New New  Background from Layer Background from Layer
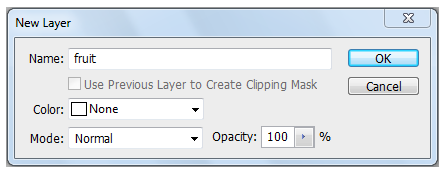

 การสร้างเลเยอร์ใหม่ ผู้เรียนสามารถสร้างเลเยอร์ขึ้นมาใหม่เพื่อใช้ในการจัดเก็บวัตถุ ไม่ว่าจะเป็นรูปภาพ หรือข้อความ โดยมีขั้นตอนดังนี้ การสร้างเลเยอร์ใหม่ ผู้เรียนสามารถสร้างเลเยอร์ขึ้นมาใหม่เพื่อใช้ในการจัดเก็บวัตถุ ไม่ว่าจะเป็นรูปภาพ หรือข้อความ โดยมีขั้นตอนดังนี้
 1. เปิดรูปภาพที่ต้องการสร้างเลเยอร์ หรือจะเป็นการสร้างหน้ากระดาษขึ้นมาใหม่ก็ได้เช่นเดียวกัน 1. เปิดรูปภาพที่ต้องการสร้างเลเยอร์ หรือจะเป็นการสร้างหน้ากระดาษขึ้นมาใหม่ก็ได้เช่นเดียวกัน
 2. คลิกเมนูคำสั่ง Layer บนแถบเมนูแล้วคลิกเลือกคำสั่ง New แล้วเลือกคำสั่ง Layer.. จะปรากฏไดอะล็อกซ์บล็อกซ์ของการสร้าง Layer ขึ้นมาให้ ทำการปรับแต่งรายละเอียดของในแต่ละเลเยอร์ได้ ดังนี้ 2. คลิกเมนูคำสั่ง Layer บนแถบเมนูแล้วคลิกเลือกคำสั่ง New แล้วเลือกคำสั่ง Layer.. จะปรากฏไดอะล็อกซ์บล็อกซ์ของการสร้าง Layer ขึ้นมาให้ ทำการปรับแต่งรายละเอียดของในแต่ละเลเยอร์ได้ ดังนี้
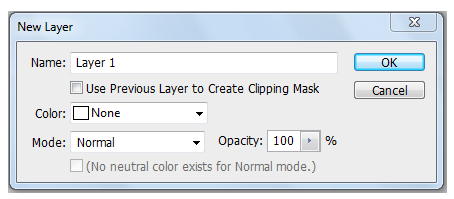
  - Name ใช้กำหนดชื่อเลเยอร์ - Name ใช้กำหนดชื่อเลเยอร์
  - Color ใช้กำหนดเปลี่ยนสีของเลเยอร์ - Color ใช้กำหนดเปลี่ยนสีของเลเยอร์
  - Mode ใช้ผสมภาพเลเยอร์เข้าด้วยกันกับเลเยอร์ล่าง - Mode ใช้ผสมภาพเลเยอร์เข้าด้วยกันกับเลเยอร์ล่าง
  - Opacity ใช้กำหนดความโปร่งใสของเลเยอร์ - Opacity ใช้กำหนดความโปร่งใสของเลเยอร์
 3. จากนั้นคลิกปุ่ม OK จะปรากฏ Layer ใหม่ ซึ่งจะอยู่ด้านบนสุดของ Layer 3. จากนั้นคลิกปุ่ม OK จะปรากฏ Layer ใหม่ ซึ่งจะอยู่ด้านบนสุดของ Layer
 4. หรือคลิกเมาส์ที่ไอคอน Create a new Layer 4. หรือคลิกเมาส์ที่ไอคอน Create a new Layer  บนพาเนล Layer ก็จะสามารถสร้างเลเยอร์ใหม่ได้เช่นเดียวกัน บนพาเนล Layer ก็จะสามารถสร้างเลเยอร์ใหม่ได้เช่นเดียวกัน

 เมื่อทำการสร้างเลเยอร์ใหม่ในโปรแกรมจะมีชื่อเป็น Layer 1,2,3…เรียงขึ้นไปเรื่อย ๆ ตามลำดับ ถ้าต้องการเปลี่ยนชื่อของเลเยอร์ให้สอดคล้องกับวัตถุในเลเยอร์นั้นเพื่อจะได้สื่อความหมายและจำง่าย ผู้เรียนสามารถที่จะเปลี่ยนชื่อของเลเยอร์ได้ โดยมีขั้นตอนดังนี้ เมื่อทำการสร้างเลเยอร์ใหม่ในโปรแกรมจะมีชื่อเป็น Layer 1,2,3…เรียงขึ้นไปเรื่อย ๆ ตามลำดับ ถ้าต้องการเปลี่ยนชื่อของเลเยอร์ให้สอดคล้องกับวัตถุในเลเยอร์นั้นเพื่อจะได้สื่อความหมายและจำง่าย ผู้เรียนสามารถที่จะเปลี่ยนชื่อของเลเยอร์ได้ โดยมีขั้นตอนดังนี้
 1. สร้างเลเยอร์ใหม่ หรือ ถ้ามีเลเยอร์ที่สร้างแล้วก็สามารถเปลี่ยนชื่อได้ทันที 1. สร้างเลเยอร์ใหม่ หรือ ถ้ามีเลเยอร์ที่สร้างแล้วก็สามารถเปลี่ยนชื่อได้ทันที
 2. ดับเบิ้ลคลิกที่ Layer ที่ต้องการเปลี่ยนชื่อจะปรากฏเคอร์เซอร์ตรงชื่อของเลเยอร์ จากนั้นพิมพ์ชื่อของ Layer ใหม่ที่ต้องการลงไป แล้วกดปุ่ม Enter 2. ดับเบิ้ลคลิกที่ Layer ที่ต้องการเปลี่ยนชื่อจะปรากฏเคอร์เซอร์ตรงชื่อของเลเยอร์ จากนั้นพิมพ์ชื่อของ Layer ใหม่ที่ต้องการลงไป แล้วกดปุ่ม Enter
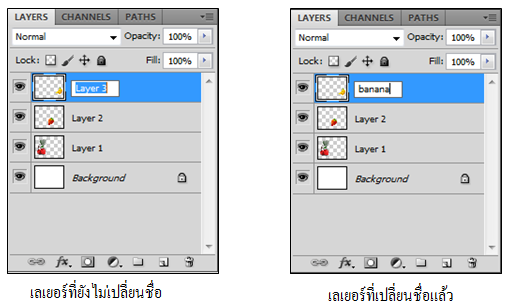

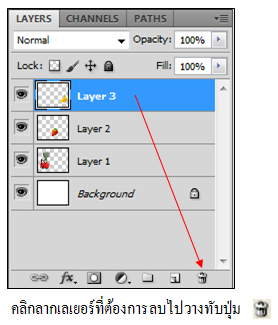

 ในการทำงานต่างๆ ส่วนใหญ่ต้องเลือกเลเยอร์ที่จะใช้ให้ถูก มิฉะนั้นจะไม่ได้ผลตามที่ต้องการ โดยสามารถเลือกเลเยอร์ได้คราวละหลายเลเยอร์ โดย ในการทำงานต่างๆ ส่วนใหญ่ต้องเลือกเลเยอร์ที่จะใช้ให้ถูก มิฉะนั้นจะไม่ได้ผลตามที่ต้องการ โดยสามารถเลือกเลเยอร์ได้คราวละหลายเลเยอร์ โดย
 1. เลือกเพียงเลเยอร์เดียว ให้คลิกที่ชื่อหรือภาพตัวอย่างของเลเยอร์นั้น 1. เลือกเพียงเลเยอร์เดียว ให้คลิกที่ชื่อหรือภาพตัวอย่างของเลเยอร์นั้น
 2. เลือกหลายเลเยอร์ที่ติดกัน ให้คลิกเลือกเลเยอร์แรก จากนั้นกดคีย์ Shift ค้างไว้แล้วคลิกเลเยอร์สุดท้าย 2. เลือกหลายเลเยอร์ที่ติดกัน ให้คลิกเลือกเลเยอร์แรก จากนั้นกดคีย์ Shift ค้างไว้แล้วคลิกเลเยอร์สุดท้าย
 3. เลือกหลายเลเยอร์ที่ไม่ติดกัน โดยกดคีย์ Ctrl ค้างไว้ แล้วคลิกเลือกแต่ละเลเยอร์ 3. เลือกหลายเลเยอร์ที่ไม่ติดกัน โดยกดคีย์ Ctrl ค้างไว้ แล้วคลิกเลือกแต่ละเลเยอร์


 สามารถใช้เครื่องมือ สามารถใช้เครื่องมือ  Move ย้ายตำแหน่งของภาพในเลเยอร์ต่างๆ (ยกเว้นเลเยอร์ Background) เพื่อจัดองค์ประกอบภาพโดยรวม ซึ่งทำได้ 2 วิธีคือ Move ย้ายตำแหน่งของภาพในเลเยอร์ต่างๆ (ยกเว้นเลเยอร์ Background) เพื่อจัดองค์ประกอบภาพโดยรวม ซึ่งทำได้ 2 วิธีคือ
 1. วิธีคลิกลากเมาส์ 1. วิธีคลิกลากเมาส์
 2. วิธีกดคีย์ลูกศร การกดคีย์ลูกศรจะทำให้ภาพเคลื่อนไปครั้งละ 1 พิกเซล แต่ถ้ากด Shift ค้างไว้ด้วยจะเลื่อนไปครั้งละ 10 พิกเซล 2. วิธีกดคีย์ลูกศร การกดคีย์ลูกศรจะทำให้ภาพเคลื่อนไปครั้งละ 1 พิกเซล แต่ถ้ากด Shift ค้างไว้ด้วยจะเลื่อนไปครั้งละ 10 พิกเซล
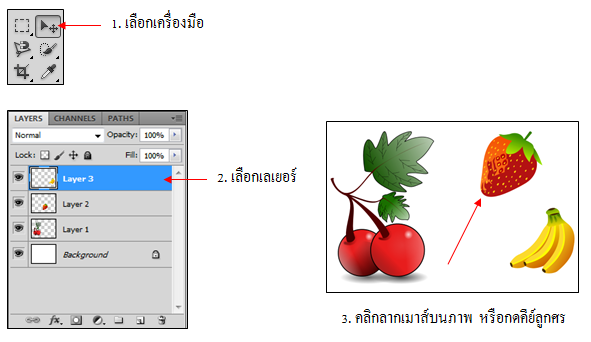

การย้ายภาพ หรือการ Move วัตถุข้ามไฟล์ ซึ่งจะเรียกว่า การลากข้ามไฟล์ โดยที่การย้ายวัตถุไปอีกไฟล์หนึ่งจะสร้าง Layer ขึ้นมาใหม่โดยอัตโนมัติ ซึ่งในการคัดลอกเลเยอร์ หรือ การย้ายวัตถุนี้จะเป็นการสร้างเลเยอร์ใหม่ให้โดยอัตโนมัติ โดยมีขั้นตอนดังนี้
 1. เปิดไฟล์ภาพที่ต้องการย้ายวัตถุขึ้นมา (ต้นฉบับ) จากนั้นทำการสร้าง Selection บริเวณที่ต้องการย้าย 1. เปิดไฟล์ภาพที่ต้องการย้ายวัตถุขึ้นมา (ต้นฉบับ) จากนั้นทำการสร้าง Selection บริเวณที่ต้องการย้าย
 2. เปิดหน้ากระดาษใหม่ หรือ ไฟล์ใหม่ที่ต้องการนำภาพจากต้นฉบับไปวาง 2. เปิดหน้ากระดาษใหม่ หรือ ไฟล์ใหม่ที่ต้องการนำภาพจากต้นฉบับไปวาง

 3. คลิกเมาส์เลือกวัตถุ Move Tool บน Toolbox 3. คลิกเมาส์เลือกวัตถุ Move Tool บน Toolbox
 4. ใช้เมาส์คลิกค้างไว้ที่บริเวณ Selection จากนั้นลากไปวางยังไฟล์ที่เปิดมาใหม่ จะได้วัตถุที่เลือกวางไว้ที่ไฟล์ใหม่ทันที โดยที่เลเยอร์ในพาเนล Layer ก็จะถูกสร้างขึ้นต่อจากเลเยอร์ Background ทันทีโดยที่จะเป็น Layer 1 และถ้ามีการคัดลอกใหม่ก็จะเป็น Layer 2,3 ไปเรื่อย ๆ 4. ใช้เมาส์คลิกค้างไว้ที่บริเวณ Selection จากนั้นลากไปวางยังไฟล์ที่เปิดมาใหม่ จะได้วัตถุที่เลือกวางไว้ที่ไฟล์ใหม่ทันที โดยที่เลเยอร์ในพาเนล Layer ก็จะถูกสร้างขึ้นต่อจากเลเยอร์ Background ทันทีโดยที่จะเป็น Layer 1 และถ้ามีการคัดลอกใหม่ก็จะเป็น Layer 2,3 ไปเรื่อย ๆ
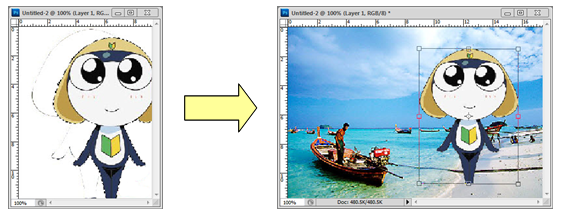
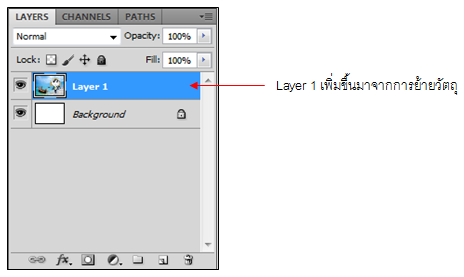

 เราสามารถซ่อนเลเยอร์ที่ยังไม่ใช้งานไว้ก่อน เพื่อให้แก้ไขเลเยอร์ที่ถูกบังอยู่ได้สะดวก หรืออาจจะซ่อน / แสดงเลเยอร์เพื่อทดลองดูการจัดองค์ประกอบภาพแบบต่างๆ ว่าแบบใดดีที่สุด ซึ่งในการบันทึกภาพเพื่อนำไปใช้ (เช่นไฟล์ TIF หรือ JPG) ภาพที่ได้จะเป็นไปตามเลเยอร์ที่ถูกแสดงอยู่ ณ ขณะบันทึกเท่านั้น เราสามารถซ่อนเลเยอร์ที่ยังไม่ใช้งานไว้ก่อน เพื่อให้แก้ไขเลเยอร์ที่ถูกบังอยู่ได้สะดวก หรืออาจจะซ่อน / แสดงเลเยอร์เพื่อทดลองดูการจัดองค์ประกอบภาพแบบต่างๆ ว่าแบบใดดีที่สุด ซึ่งในการบันทึกภาพเพื่อนำไปใช้ (เช่นไฟล์ TIF หรือ JPG) ภาพที่ได้จะเป็นไปตามเลเยอร์ที่ถูกแสดงอยู่ ณ ขณะบันทึกเท่านั้น
 วิธีซ่อน / แสดงเลเยอร์ ทำได้โดยคลิกในช่องสี่เหลี่ยมด้านหน้าเลเยอร์ วิธีซ่อน / แสดงเลเยอร์ ทำได้โดยคลิกในช่องสี่เหลี่ยมด้านหน้าเลเยอร์
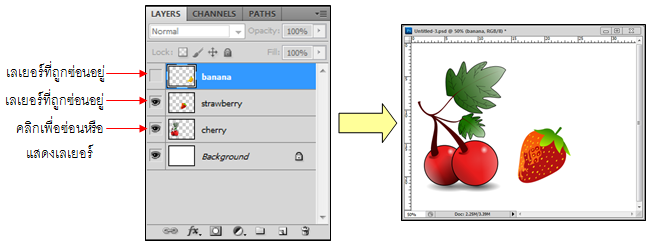

 การคัดลอกวัตถุในโปรแกรมสามารถทำได้ 2 วิธี คือ การคัดลอกภายในไฟล์ กับ คัดลอกภายนอกไฟล์ ซึ่งการคัดลอกทั้ง 2 แบบนี้จะได้ Layer ใหม่เพิ่มขึ้นมาเช่นเดียวกัน มีขั้นตอนดังนี้ การคัดลอกวัตถุในโปรแกรมสามารถทำได้ 2 วิธี คือ การคัดลอกภายในไฟล์ กับ คัดลอกภายนอกไฟล์ ซึ่งการคัดลอกทั้ง 2 แบบนี้จะได้ Layer ใหม่เพิ่มขึ้นมาเช่นเดียวกัน มีขั้นตอนดังนี้
การคัดลอกภายนอกไฟล์
 1. เปิดไฟล์ภาพที่ต้องการย้ายวัตถุขึ้นมา (ต้นฉบับ) จากนั้นทำการสร้าง Selection บริเวณที่ต้องการย้าย 1. เปิดไฟล์ภาพที่ต้องการย้ายวัตถุขึ้นมา (ต้นฉบับ) จากนั้นทำการสร้าง Selection บริเวณที่ต้องการย้าย
 2. เปิดหน้ากระดาษใหม่ หรือ ไฟล์ใหม่ที่ต้องการนำภาพจากต้นฉบับไปวาง 2. เปิดหน้ากระดาษใหม่ หรือ ไฟล์ใหม่ที่ต้องการนำภาพจากต้นฉบับไปวาง

 3. คลิกเลือกเมนูคำสั่ง Edit เลือกคำสั่ง Copy 3. คลิกเลือกเมนูคำสั่ง Edit เลือกคำสั่ง Copy
 4. คลิกเมาส์ที่ไฟล์ปลายทาง จากนั้นเลือกเมนูคำสั่ง Edit เลือกคำสั่ง Paste จะปรากฏวัตถุที่เลือกจากภาพต้นฉบับ มาวางบนไฟล์ภาพปลายทาง โดยจะมี Layer เพิ่มขึ้นมาอัตโนมัติ และถ้าเราต้องการวางมากกว่า 1 รูป ก็ใช้คำสั่ง Edit เลือกคำสั่ง Paste วางวัตถุเดิมก็จะได้วัตถุวางไว้บนหน้ากระดาษเพิ่มขึ้นอีก และ Layer ก็จะเพิ่มขึ้นด้วย 4. คลิกเมาส์ที่ไฟล์ปลายทาง จากนั้นเลือกเมนูคำสั่ง Edit เลือกคำสั่ง Paste จะปรากฏวัตถุที่เลือกจากภาพต้นฉบับ มาวางบนไฟล์ภาพปลายทาง โดยจะมี Layer เพิ่มขึ้นมาอัตโนมัติ และถ้าเราต้องการวางมากกว่า 1 รูป ก็ใช้คำสั่ง Edit เลือกคำสั่ง Paste วางวัตถุเดิมก็จะได้วัตถุวางไว้บนหน้ากระดาษเพิ่มขึ้นอีก และ Layer ก็จะเพิ่มขึ้นด้วย
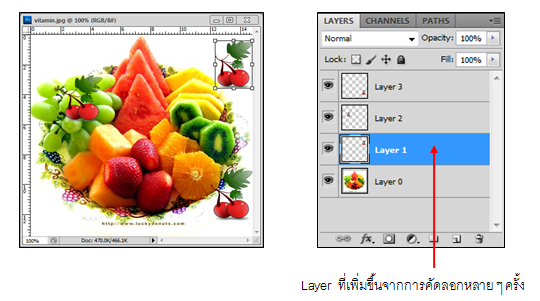
การคัดลอกภายในไฟล์
 1. เปิดไฟล์ภาพที่ต้องการย้ายวัตถุขึ้นมา (ต้นฉบับ) จากนั้นทำการสร้าง Selection บริเวณที่ต้องการย้าย 1. เปิดไฟล์ภาพที่ต้องการย้ายวัตถุขึ้นมา (ต้นฉบับ) จากนั้นทำการสร้าง Selection บริเวณที่ต้องการย้าย
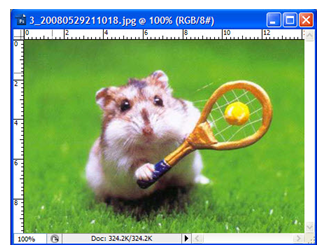
 2. คลิกเลือกเมนูคำสั่ง Edit เลือกคำสั่ง Copy 2. คลิกเลือกเมนูคำสั่ง Edit เลือกคำสั่ง Copy
 3. คลิกเลือกเมนูคำสั่ง Edit เลือกคำสั่ง Paste จะปรากฏวัตถุที่ทำการเลือกวางบนไฟล์ภาพเดิม โดยจะมี Layer เพิ่มขึ้นมาอัตโนมัติ และถ้าเราต้องการวางมากกว่า 1 รูป ก็ใช้คำสั่ง Edit เลือกคำสั่ง Paste วางวัตถุเดิมก็จะได้วัตถุวางไว้บนหน้ากระดาษเพิ่มขึ้นอีก และ Layer ก็จะเพิ่มขึ้นด้วย 3. คลิกเลือกเมนูคำสั่ง Edit เลือกคำสั่ง Paste จะปรากฏวัตถุที่ทำการเลือกวางบนไฟล์ภาพเดิม โดยจะมี Layer เพิ่มขึ้นมาอัตโนมัติ และถ้าเราต้องการวางมากกว่า 1 รูป ก็ใช้คำสั่ง Edit เลือกคำสั่ง Paste วางวัตถุเดิมก็จะได้วัตถุวางไว้บนหน้ากระดาษเพิ่มขึ้นอีก และ Layer ก็จะเพิ่มขึ้นด้วย


 เมื่อเราต้องการดูว่าขณะนี้เรากำลังทำงานอยู่ที่เลเยอร์ใดสังเกตว่าจะมีแถบสีน้ำเงินคลุมอยู่ที่เลเยอร์นั้น และการย้ายตำแหน่งวัตถุในเลเยอร์นั้นสามารถทำได้โดยคลิกเลือกเครื่องมือ Move Tool บน Toolbox จากนั้นคลิกในช่องสี่เหลี่ยมให้มีเครื่องหมายถูกที่คำสั่ง เมื่อเราต้องการดูว่าขณะนี้เรากำลังทำงานอยู่ที่เลเยอร์ใดสังเกตว่าจะมีแถบสีน้ำเงินคลุมอยู่ที่เลเยอร์นั้น และการย้ายตำแหน่งวัตถุในเลเยอร์นั้นสามารถทำได้โดยคลิกเลือกเครื่องมือ Move Tool บน Toolbox จากนั้นคลิกในช่องสี่เหลี่ยมให้มีเครื่องหมายถูกที่คำสั่ง
 - Auto Select Layer คลิกบนวัตถุใดจะเป็นการเลือกเลเยอร์ของวัตถุนั้นโดยอัตโนมัติ - Auto Select Layer คลิกบนวัตถุใดจะเป็นการเลือกเลเยอร์ของวัตถุนั้นโดยอัตโนมัติ
 - Show Transform Controls ใช้กำหนดให้เกิดกรอบสี่เหลี่ยมล้อมรอบเลเยอร์ที่เลือก - Show Transform Controls ใช้กำหนดให้เกิดกรอบสี่เหลี่ยมล้อมรอบเลเยอร์ที่เลือก
 เมื่อคลิกเลือกคำสั่งทั้ง 2 คำสั่งนี้แล้วจะทำให้เราสามารถเคลื่อนย้ายวัตถุ หรือ เลือกใช้งานวัตถุได้ง่ายขึ้น รวมทั้งการเลือกเลเยอร์ของวัตถุนั้นก็สามารถทำได้สะดวกยิ่งขึ้น รวมทั้งสามารถย่อ – ขยาย และหมุนวัตถุได้เช่นกัน โดยเมื่อเลือกคำสั่ง Show Transform Controls จะมีจุดแฮนเดิ้ล (Handle) เพื่อให้สามารถปรับ หรือ หมุนวัตถุได้ง่ายขึ้น เมื่อคลิกเลือกคำสั่งทั้ง 2 คำสั่งนี้แล้วจะทำให้เราสามารถเคลื่อนย้ายวัตถุ หรือ เลือกใช้งานวัตถุได้ง่ายขึ้น รวมทั้งการเลือกเลเยอร์ของวัตถุนั้นก็สามารถทำได้สะดวกยิ่งขึ้น รวมทั้งสามารถย่อ – ขยาย และหมุนวัตถุได้เช่นกัน โดยเมื่อเลือกคำสั่ง Show Transform Controls จะมีจุดแฮนเดิ้ล (Handle) เพื่อให้สามารถปรับ หรือ หมุนวัตถุได้ง่ายขึ้น



เมื่อเราสร้างเลเยอร์ไว้ใช้งานหลาย ๆ เลเยอร์แล้ว และต้องการจะเปลี่ยนลำดับชั้นของ
เลเยอร์ไว้สำหรับการใช้งานในรูปแบบที่หลากหลาย สามารถทำได้โดย
1. สร้างเลเยอร์ประมาณ 2-3 เลเยอร์

2. คลิกเมาส์ที่เลเยอร์ที่ต้องการเลื่อนลำดับขึ้น – ลง จากนั้นคลิกเมาส์ค้างไว้แล้วลากไปยังตำแหน่งของเลเยอร์ที่ต้องการเปลี่ยน สังเกตว่ารูปภาพจะเปลี่ยนลำดับตามเลเยอร์ที่เปลี่ยนลำดับด้วยเช่นกัน
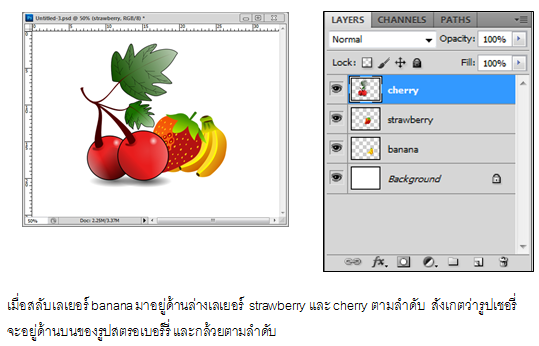



การล็อคเลเยอร์ คือ การล็อคไม่ให้กระทำสิ่งใด ๆ กับเลเยอร์ โดยในการล็อคเลเยอร์ของโปรแกรม Photoshop มีรูปแบบต่าง ๆ อีก 4 ตัวเลือก ซึ่งรูปแบบของการล็อคนี้จะอยู่ที่พาเนล Layer ตรงคำสั่ง Lock

 โดยวิธีการใช้ล็อคเลเยอร์นั้น ให้คลิกเมาส์เลเยอร์ที่ต้องการล็อค จากนั้นคลิกตรงสัญลักษณ์ของการล็อคแต่ละชนิดก็จะสามารถใช้การล็อคตามที่เลือกได้ โดยสังเกตว่าเลเยอร์ที่เลือกจะใช้การล็อคนั้นจะมีรูปกุญแจอยู่ตรงท้ายของเลเยอร์ และสัญลักษณ์ของการล็อคที่เลือกก็จะเป็นปุ่มบุ๋มลงไป ดังรายละเอียดของรูปแบบการล็อค ดังนี้ โดยวิธีการใช้ล็อคเลเยอร์นั้น ให้คลิกเมาส์เลเยอร์ที่ต้องการล็อค จากนั้นคลิกตรงสัญลักษณ์ของการล็อคแต่ละชนิดก็จะสามารถใช้การล็อคตามที่เลือกได้ โดยสังเกตว่าเลเยอร์ที่เลือกจะใช้การล็อคนั้นจะมีรูปกุญแจอยู่ตรงท้ายของเลเยอร์ และสัญลักษณ์ของการล็อคที่เลือกก็จะเป็นปุ่มบุ๋มลงไป ดังรายละเอียดของรูปแบบการล็อค ดังนี้
  Lock Transparent Pixels ล็อคส่วนโปร่งใสทำให้ไม่สามารถทำสิ่งใดในส่วนที่โปร่งใสได้ Lock Transparent Pixels ล็อคส่วนโปร่งใสทำให้ไม่สามารถทำสิ่งใดในส่วนที่โปร่งใสได้
  Lock Image Pixels ล็อคเลเยอร์ทำให้ไม่สามารถปรับสี เติมสี ส่วนใด ๆ ของเลเยอร์ได้ Lock Image Pixels ล็อคเลเยอร์ทำให้ไม่สามารถปรับสี เติมสี ส่วนใด ๆ ของเลเยอร์ได้
  Lock Position ล็อควัตถุไว้ทำให้ไม่สามารถเคลื่อนย้ายหรือปรับเปลี่ยนได้ Lock Position ล็อควัตถุไว้ทำให้ไม่สามารถเคลื่อนย้ายหรือปรับเปลี่ยนได้
  Lock All ล็อคทุกอย่างทำให้ไม่สามารถทำอะไรกับเลเยอร์นั้นได้ Lock All ล็อคทุกอย่างทำให้ไม่สามารถทำอะไรกับเลเยอร์นั้นได้


 การเปลี่ยนสีเลเยอร์ คือการเปลี่ยนสีของเลเยอร์ที่อยู่ในพาเนล เพื่อให้เลเยอร์ที่สร้างขึ้นมานั้นดูง่าย และสะดวกในการจัดกลุ่มให้กับเลเยอร์โดยใช้สีเป็นตัวบอกได้ โดยให้คลิกเลือกเลเยอร์ที่ต้องการเปลี่ยนสี จากนั้นคลิกที่ปุ่ม การเปลี่ยนสีเลเยอร์ คือการเปลี่ยนสีของเลเยอร์ที่อยู่ในพาเนล เพื่อให้เลเยอร์ที่สร้างขึ้นมานั้นดูง่าย และสะดวกในการจัดกลุ่มให้กับเลเยอร์โดยใช้สีเป็นตัวบอกได้ โดยให้คลิกเลือกเลเยอร์ที่ต้องการเปลี่ยนสี จากนั้นคลิกที่ปุ่ม  บนพาเนล Layer หรือคลิกเมาส์ทางขวา จะปรากฏแถบคำสั่ง ให้คลิกเลือกคำสั่ง Layer Properties จะปรากฏไดอะล็อกซ์บล็อกซ์ขึ้นมา ในช่อง Color คลิกเลือกสีที่ต้องการ บนพาเนล Layer หรือคลิกเมาส์ทางขวา จะปรากฏแถบคำสั่ง ให้คลิกเลือกคำสั่ง Layer Properties จะปรากฏไดอะล็อกซ์บล็อกซ์ขึ้นมา ในช่อง Color คลิกเลือกสีที่ต้องการ
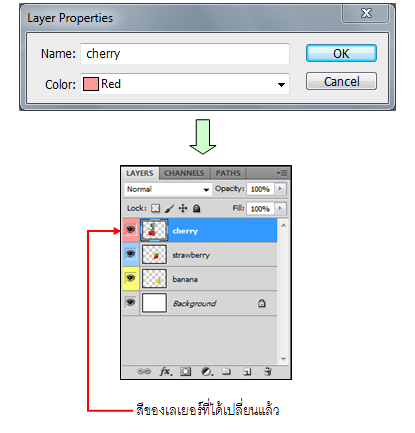

 การลิงค์เลเยอร์ คือ การรวมเอาเลเยอร์หลาย ๆ เลเยอร์มารวมอยู่ด้วยกัน เวลาเคลื่อนย้ายตำแหน่งหรือจัดวางใหม่จะได้กระทำได้ในครั้งเดียว หรือสามารถเคลื่อนย้ายเลเยอร์เหล่านี้ไปด้วยกันได้ โดยไม่ต้องย้ายทีละเลเยอร์ วิธีการสร้างลิงค์เลเยอร์สามารถทำได้ตามขั้นตอนดังนี้ การลิงค์เลเยอร์ คือ การรวมเอาเลเยอร์หลาย ๆ เลเยอร์มารวมอยู่ด้วยกัน เวลาเคลื่อนย้ายตำแหน่งหรือจัดวางใหม่จะได้กระทำได้ในครั้งเดียว หรือสามารถเคลื่อนย้ายเลเยอร์เหล่านี้ไปด้วยกันได้ โดยไม่ต้องย้ายทีละเลเยอร์ วิธีการสร้างลิงค์เลเยอร์สามารถทำได้ตามขั้นตอนดังนี้
 1. สร้างเลเยอร์ที่ต้องการ ประมาณ 2-3 เลเยอร์ จากนั้นคลิกเมาส์ที่เลเยอร์ที่ต้องการสร้างลิงค์ โดยกดปุ่ม Ctrl ค้างไว้ในขณะที่เลือกเลเยอร์ที่ 2 (สังเกตว่าเลเยอร์ที่เลือกจะมีแถบสีน้ำเงินคลุมอยู่) 1. สร้างเลเยอร์ที่ต้องการ ประมาณ 2-3 เลเยอร์ จากนั้นคลิกเมาส์ที่เลเยอร์ที่ต้องการสร้างลิงค์ โดยกดปุ่ม Ctrl ค้างไว้ในขณะที่เลือกเลเยอร์ที่ 2 (สังเกตว่าเลเยอร์ที่เลือกจะมีแถบสีน้ำเงินคลุมอยู่)

 2. คลิกเมาส์ที่ไอคอน Link Layers 2. คลิกเมาส์ที่ไอคอน Link Layers  เพื่อทำการลิงค์เลเยอร์ที่เลือกไว้ เพื่อทำการลิงค์เลเยอร์ที่เลือกไว้
 3. สังเกตว่าที่ด้านหลังของเลเยอร์ที่เลือกจะมีสัญลักษณ์ 3. สังเกตว่าที่ด้านหลังของเลเยอร์ที่เลือกจะมีสัญลักษณ์  อยู่ทุกเลเยอร์ที่เลือก อยู่ทุกเลเยอร์ที่เลือก
 จากนั้นให้ผู้เรียนลองเปลี่ยนลำดับของเลเยอร์จะเห็นว่าเลเยอร์ที่ลิงค์นั้นจะย้ายไปด้วยกันเสมอ รวมทั้งรูปภาพที่อยู่ในแต่ละเลเยอร์ด้วยจะย้ายไปด้วยกันเสมอ จากนั้นให้ผู้เรียนลองเปลี่ยนลำดับของเลเยอร์จะเห็นว่าเลเยอร์ที่ลิงค์นั้นจะย้ายไปด้วยกันเสมอ รวมทั้งรูปภาพที่อยู่ในแต่ละเลเยอร์ด้วยจะย้ายไปด้วยกันเสมอ
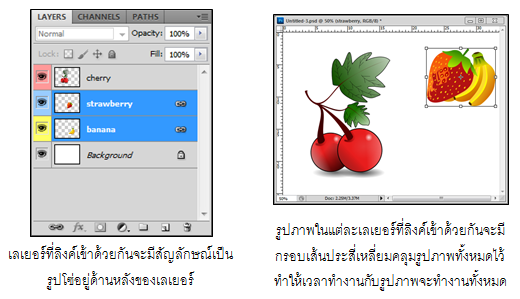
 และถ้าต้องการยกเลิกการลิงค์เลเยอร์ให้คลิกเมาส์ที่สัญลักษณ์ และถ้าต้องการยกเลิกการลิงค์เลเยอร์ให้คลิกเมาส์ที่สัญลักษณ์  อีกครั้ง เลเยอร์ที่ทำการลิงค์ไว้ก็จะถูกยกเลิกการลิงค์ รวมทั้งรูปภาพบนหน้ากระดาษก็จะไม่รวมกันเป็นกรอบเดียวกัน อีกครั้ง เลเยอร์ที่ทำการลิงค์ไว้ก็จะถูกยกเลิกการลิงค์ รวมทั้งรูปภาพบนหน้ากระดาษก็จะไม่รวมกันเป็นกรอบเดียวกัน

 การรวมเลเยอร์ คือ การกำหนดให้เลเยอร์หนึ่งไปรวมกับอีกเลเยอร์หนึ่ง หรือ รวม เลเยอร์ทั้งหมดในพาเนล Layers ให้กลายเป็นเพียงเลเยอร์เดียว ซึ่งการรวมเลเยอร์มีหลายรูปแบบ ดังนี้ การรวมเลเยอร์ คือ การกำหนดให้เลเยอร์หนึ่งไปรวมกับอีกเลเยอร์หนึ่ง หรือ รวม เลเยอร์ทั้งหมดในพาเนล Layers ให้กลายเป็นเพียงเลเยอร์เดียว ซึ่งการรวมเลเยอร์มีหลายรูปแบบ ดังนี้
Merge Down การรวมเลเยอร์สองเลเยอร์เข้าด้วยกัน
 Merge Down เป็นคำสั่งที่กำหนดให้เลเยอร์ที่กำลังทำงานอยู่รวมกับอีกเลเยอร์หนึ่งที่อยู่ด้านล่าง โดยชื่อของเลเยอร์ที่แสดงผลหลังจากรวมเลเยอร์แล้วจะเป็นชื่อเลเยอร์ที่อยู่ทางด้านล่าง Merge Down เป็นคำสั่งที่กำหนดให้เลเยอร์ที่กำลังทำงานอยู่รวมกับอีกเลเยอร์หนึ่งที่อยู่ด้านล่าง โดยชื่อของเลเยอร์ที่แสดงผลหลังจากรวมเลเยอร์แล้วจะเป็นชื่อเลเยอร์ที่อยู่ทางด้านล่าง
วิธีการรวมเลเยอร์
 1. คลิกเมาส์เลือกเลเยอร์หลัก หรือเลเยอร์ที่อยู่ด้านบน จากตัวอย่างเลเยอร์ที่เลือกคือ เลเยอร์ strawberry ส่วนเลเยอร์ที่อยู่ด้านล่างคือ เลเยอร์ banana 1. คลิกเมาส์เลือกเลเยอร์หลัก หรือเลเยอร์ที่อยู่ด้านบน จากตัวอย่างเลเยอร์ที่เลือกคือ เลเยอร์ strawberry ส่วนเลเยอร์ที่อยู่ด้านล่างคือ เลเยอร์ banana
 2. เลือกเมนูคำสั่ง Layers บนเมนูบาร์ จากนั้นเลือกคำสั่ง Merge Down หรือคลิกเมาส์ทางขวาตรงเลเยอร์ที่คลิกเลือกจากนั้นคลิกคำสั่ง Merge Down เลเยอร์ strawberry และ banana จะรวมกันและเปลี่ยนเป็นชื่อเลเยอร์ด้านล่างคือ เลเยอร์ banana 2. เลือกเมนูคำสั่ง Layers บนเมนูบาร์ จากนั้นเลือกคำสั่ง Merge Down หรือคลิกเมาส์ทางขวาตรงเลเยอร์ที่คลิกเลือกจากนั้นคลิกคำสั่ง Merge Down เลเยอร์ strawberry และ banana จะรวมกันและเปลี่ยนเป็นชื่อเลเยอร์ด้านล่างคือ เลเยอร์ banana

Merge Visible การรวมเลเยอร์ที่แสดงผลทั้งหมด
 Merge Visible เป็นการรวมเลเยอร์ที่ปรากฏสัญลักษณ์รูปดวงตา Merge Visible เป็นการรวมเลเยอร์ที่ปรากฏสัญลักษณ์รูปดวงตา  ทั้งหมดในพาเนล Layers เข้าด้วยกันให้เหลือเพียงหนึ่งเลเยอร์เท่านั้น โดยเลเยอร์ที่ผ่านการรวมนั้นจะจัดเก็บไว้ใน เลเยอร์ Background ส่วนเลเยอร์อื่น ๆ ที่ซ่อนไว้จะไม่ถูกนำมารวม ทั้งหมดในพาเนล Layers เข้าด้วยกันให้เหลือเพียงหนึ่งเลเยอร์เท่านั้น โดยเลเยอร์ที่ผ่านการรวมนั้นจะจัดเก็บไว้ใน เลเยอร์ Background ส่วนเลเยอร์อื่น ๆ ที่ซ่อนไว้จะไม่ถูกนำมารวม
วิธีการรวมเลเยอร์
 1. เลเยอร์ที่กำลังทำงาน หรือ เปิดใช้งานอยู่จะปรากฏสัญลักษณ์ 1. เลเยอร์ที่กำลังทำงาน หรือ เปิดใช้งานอยู่จะปรากฏสัญลักษณ์ 
 2. เลือกเมนูคำสั่ง Layers บนเมนูบาร์ จากนั้นเลือกคำสั่ง Merge Visible หรือคลิกเมาส์ทางขวาตรงเลเยอร์ที่คลิกเลือกจากนั้นคลิกคำสั่ง Merge Visible เลเยอร์ทั้งหมดที่เปิดใช้ จะถูกรวมเข้าด้วยกันเป็นเลเยอร์เดียวกันชื่อว่า Background 2. เลือกเมนูคำสั่ง Layers บนเมนูบาร์ จากนั้นเลือกคำสั่ง Merge Visible หรือคลิกเมาส์ทางขวาตรงเลเยอร์ที่คลิกเลือกจากนั้นคลิกคำสั่ง Merge Visible เลเยอร์ทั้งหมดที่เปิดใช้ จะถูกรวมเข้าด้วยกันเป็นเลเยอร์เดียวกันชื่อว่า Background
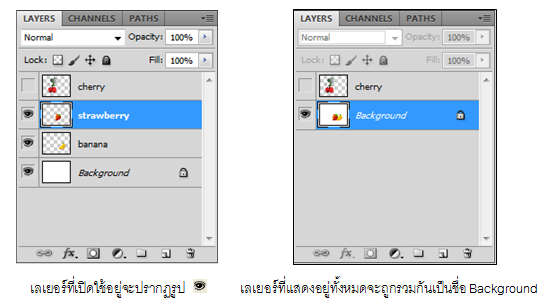
Flatten Image การรวมเลเยอร์ทั้งหมด
 Flatten Image เป็นการรวมเลเยอร์ทั้งหมดที่อยู่ในพาเนล Layers ซึ่งรวมทั้งเลเยอร์ที่ซ่อนอยู่ทั้งหมด Flatten Image เป็นการรวมเลเยอร์ทั้งหมดที่อยู่ในพาเนล Layers ซึ่งรวมทั้งเลเยอร์ที่ซ่อนอยู่ทั้งหมด
วิธีการรวมเลเยอร์
 1. คลิกเมาส์ที่เลเยอร์ จากนั้นคลิกเลือกเมนูคำสั่ง Layer บนเมนูบาร์ จากนั้นเลือกคำสั่ง Flatten Image หรือคลิกเมาส์ทางขวาตรงเลเยอร์ที่คลิกเลือกจากนั้นคลิกคำสั่ง Flatten Image เลเยอร์ทั้งหมด จะถูกรวมเข้าด้วยกันเป็นเลเยอร์เดียวกันชื่อว่า Background 1. คลิกเมาส์ที่เลเยอร์ จากนั้นคลิกเลือกเมนูคำสั่ง Layer บนเมนูบาร์ จากนั้นเลือกคำสั่ง Flatten Image หรือคลิกเมาส์ทางขวาตรงเลเยอร์ที่คลิกเลือกจากนั้นคลิกคำสั่ง Flatten Image เลเยอร์ทั้งหมด จะถูกรวมเข้าด้วยกันเป็นเลเยอร์เดียวกันชื่อว่า Background
 2. ถ้ามีเลเยอร์ใดที่ซ่อนอยู่โปรแกรมจะมีไดอะล็อคซ์บล็อกซ์ยืนยันการรวมเลเยอร์ทั้งหมดรวมทั้งที่ซ่อนอยู่ด้วย ถ้าต้องการรวมทั้งหมดให้คลิกที่ OK. 2. ถ้ามีเลเยอร์ใดที่ซ่อนอยู่โปรแกรมจะมีไดอะล็อคซ์บล็อกซ์ยืนยันการรวมเลเยอร์ทั้งหมดรวมทั้งที่ซ่อนอยู่ด้วย ถ้าต้องการรวมทั้งหมดให้คลิกที่ OK.
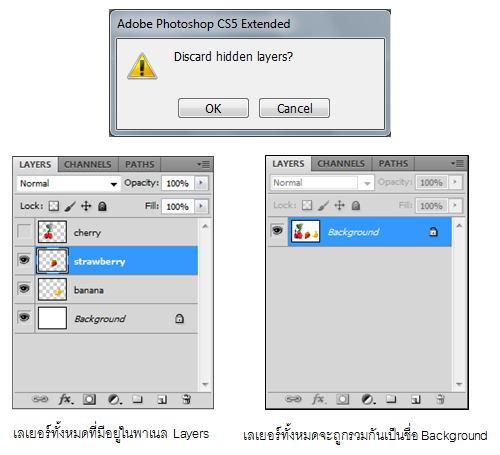

 การจัดกลุ่มให้กับเลเยอร์ เปรียบเสมือนการสร้างแฟ้มเอกสาร เพื่อจัดเก็บเลเยอร์แต่ละชนิดเข้าไว้ด้วยกัน โดยจำแนกเป็นประเภทหรือกลุ่มงานของเลเยอร์เพื่อให้เกิดความสะดวก วิธีการสร้างกลุ่มให้กับเลเยอร์ มีดังนี้ การจัดกลุ่มให้กับเลเยอร์ เปรียบเสมือนการสร้างแฟ้มเอกสาร เพื่อจัดเก็บเลเยอร์แต่ละชนิดเข้าไว้ด้วยกัน โดยจำแนกเป็นประเภทหรือกลุ่มงานของเลเยอร์เพื่อให้เกิดความสะดวก วิธีการสร้างกลุ่มให้กับเลเยอร์ มีดังนี้
1. ในพาเนล Layers คลิกปุ่ม Create a new group  จะปรากฏเลเยอร์ใหม่ที่มีรูปโฟลเดอร์อยู่ด้านหน้าเลเยอร์และจะมีชื่อว่า Group 1 จะปรากฏเลเยอร์ใหม่ที่มีรูปโฟลเดอร์อยู่ด้านหน้าเลเยอร์และจะมีชื่อว่า Group 1
2. ถ้าต้องการเปลี่ยนชื่อกลุ่มให้ดับเบิ้ลคลิกที่ชื่อ Group 1 แล้วพิมพ์ชื่อใหม่ที่ต้องการแล้วกดปุ่ม Enter
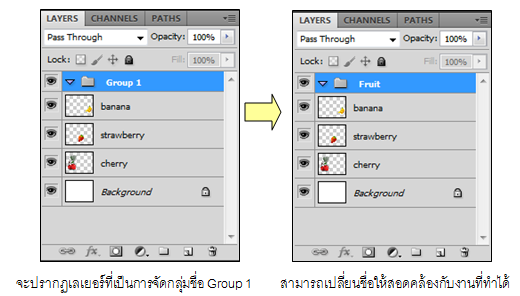
3. การเพิ่มเลเยอร์ใหม่ในกลุ่ม ให้คลิกเมาส์ที่ไอคอน  จะปรากฏเลเยอร์ใหม่ที่อยู่ใน Layer Animal คือ Layer 1 จะปรากฏเลเยอร์ใหม่ที่อยู่ใน Layer Animal คือ Layer 1
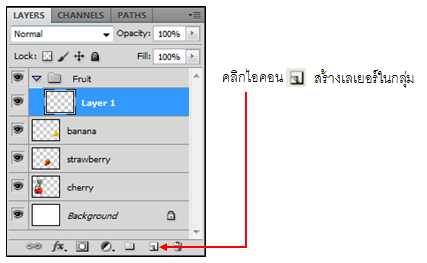
4. การดูเลเยอร์ต่าง ๆ ที่อยู่ในกลุ่มของ Layer ให้คลิกเมาส์ที่สัญลักษณ์  ซึ่งจะพบกับเลเยอร์ที่อยู่ในกลุ่มเลเยอร์ที่สร้างไว้ ถ้าเป็นสัญลักษณ์ ซึ่งจะพบกับเลเยอร์ที่อยู่ในกลุ่มเลเยอร์ที่สร้างไว้ ถ้าเป็นสัญลักษณ์  หมายถึงเปิดให้เห็นเลเยอร์ที่อยู่ข้างในกลุ่ม หมายถึงเปิดให้เห็นเลเยอร์ที่อยู่ข้างในกลุ่ม
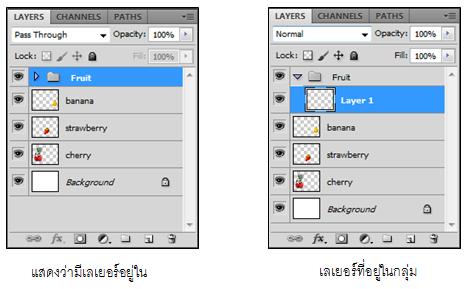
5. ถ้าต้องการนำเลเยอร์ที่อยู่ด้านนอกกลุ่มของเลเยอร์ย้ายเข้าไปอยู่ในกลุ่ม ให้คลิกเมาส์ที่เลเยอร์ที่สร้างไว้แล้ว จากนั้นลากเมาส์ที่เลเยอร์นั้นแล้วนำไปวางที่กลุ่มเลเยอร์ที่ต้องการย้ายเข้าไปจะเห็นว่าเลเยอร์ที่ต้องการย้ายนั้นเข้าไปอยู่ในกลุ่มเลเยอร์ สังเกตได้จากตัวอย่างของรูปภาพจะเขยิบเข้าไปด้านในกลุ่ม
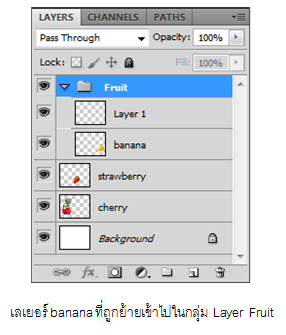
 6. ถ้าต้องการย้ายเลเยอร์ออกจากกลุ่มเลเยอร์ ให้คลิกเมาส์ที่เลเยอร์ที่ต้องการย้าย จากนั้นคลิกเมาส์ค้างไว้แล้วนำมาวางบนเลเยอร์ใดก็ได้ที่อยู่ด้านนอกของกลุ่ม Layer 6. ถ้าต้องการย้ายเลเยอร์ออกจากกลุ่มเลเยอร์ ให้คลิกเมาส์ที่เลเยอร์ที่ต้องการย้าย จากนั้นคลิกเมาส์ค้างไว้แล้วนำมาวางบนเลเยอร์ใดก็ได้ที่อยู่ด้านนอกของกลุ่ม Layer

 Layer Style เป็นเครื่องมือสำคัญที่ใช้สำหรับตกแต่งรูปภาพในเลเยอร์ให้มีลักษณะพิเศษที่สวยงามมากยิ่งขึ้น เช่น การกำหนดแสงเงา , กำหนดความหนาลึกของภาพแบบ 3 มิติ โดย Layer Style จะถูกสร้างขึ้นมาใหม่ซ้อนทับผสานลงไปกับรูปภาพในเลเยอร์หลัก โดยในขณะที่รูปภาพต้นฉบับยังคงมีรายละเอียดเหมือนเดิม โดยมีวิธีการใช้งาน Layer Style ดังนี้ Layer Style เป็นเครื่องมือสำคัญที่ใช้สำหรับตกแต่งรูปภาพในเลเยอร์ให้มีลักษณะพิเศษที่สวยงามมากยิ่งขึ้น เช่น การกำหนดแสงเงา , กำหนดความหนาลึกของภาพแบบ 3 มิติ โดย Layer Style จะถูกสร้างขึ้นมาใหม่ซ้อนทับผสานลงไปกับรูปภาพในเลเยอร์หลัก โดยในขณะที่รูปภาพต้นฉบับยังคงมีรายละเอียดเหมือนเดิม โดยมีวิธีการใช้งาน Layer Style ดังนี้
 1. คลิกเมาส์ที่เลเยอร์ที่ต้องการใส่เอฟเฟ็กต์ จากนั้นคลิกเมาส์ที่ปุ่ม 1. คลิกเมาส์ที่เลเยอร์ที่ต้องการใส่เอฟเฟ็กต์ จากนั้นคลิกเมาส์ที่ปุ่ม  บนพาเนล Layers จากนั้นคลิกเลือกรูปแบบของเอฟเฟ็กต์ที่ต้องการ หรือ ดับเบิ้ลคลิกที่เลเยอร์ ซึ่งจะปรากฏ บนพาเนล Layers จากนั้นคลิกเลือกรูปแบบของเอฟเฟ็กต์ที่ต้องการ หรือ ดับเบิ้ลคลิกที่เลเยอร์ ซึ่งจะปรากฏ
ไดอะล็อกซ์บล็อกซ์ของ Layer Style
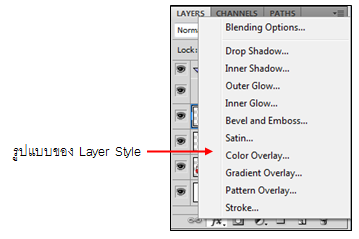
 2. สามารถกำหนดรายละเอียดต่าง ๆ ของ Layer Style ได้จากทางขวามือ โดยด้านซ้ายมือจะเป็นรูปแบบของ Layer Style 2. สามารถกำหนดรายละเอียดต่าง ๆ ของ Layer Style ได้จากทางขวามือ โดยด้านซ้ายมือจะเป็นรูปแบบของ Layer Style


 จากที่กล่าวไว้ตอนต้นว่าภาพในเลเยอร์บนจะบังเลเยอร์ด้านล่าง แต่ผลที่ได้ยังขึ้นกับความโปร่งใสของเลเยอร์ด้วย คือ ถ้าเลเยอร์บนโปร่งใสบางส่วน (Opacity น้อยกว่า 100%) จะทำให้มองเห็นภาพในเลเยอร์ล่างได้บางส่วนเช่นกัน การปรับความโปร่งใสของเลเยอร์จะมีผลต่อทุกๆบริเวณของภาพในเลเยอร์นั้นเสมอ จากที่กล่าวไว้ตอนต้นว่าภาพในเลเยอร์บนจะบังเลเยอร์ด้านล่าง แต่ผลที่ได้ยังขึ้นกับความโปร่งใสของเลเยอร์ด้วย คือ ถ้าเลเยอร์บนโปร่งใสบางส่วน (Opacity น้อยกว่า 100%) จะทำให้มองเห็นภาพในเลเยอร์ล่างได้บางส่วนเช่นกัน การปรับความโปร่งใสของเลเยอร์จะมีผลต่อทุกๆบริเวณของภาพในเลเยอร์นั้นเสมอ
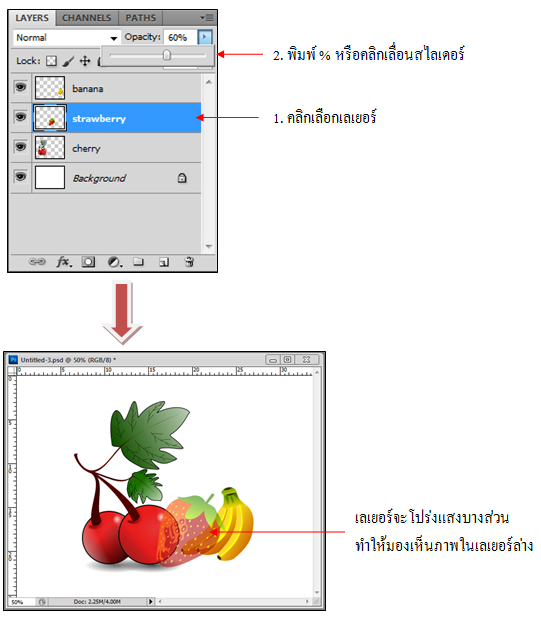

 Blend Mode คือ วิธีผสมสีของภาพในเลเยอร์ปัจจุบันเข้ากับเลเยอร์ด้านล่าง ซึ่งจะทำให้เกิดผลพิเศษขึ้น โดยที่ภาพในเลเยอร์ทั้งหมดไม่มีการเปลี่ยนแปลงใดๆ Blend Mode คือ วิธีผสมสีของภาพในเลเยอร์ปัจจุบันเข้ากับเลเยอร์ด้านล่าง ซึ่งจะทำให้เกิดผลพิเศษขึ้น โดยที่ภาพในเลเยอร์ทั้งหมดไม่มีการเปลี่ยนแปลงใดๆ
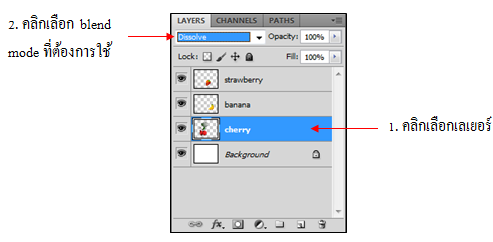
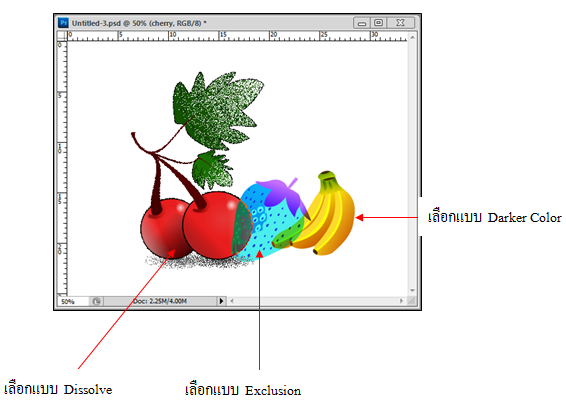

 เลเยอร์มาสก์ คือ “หน้ากาก” สำหรับใช้บังภาพส่วนที่ไม่ต้องการแสดง ซึ่งจะทำให้บริเวณนั้นไม่ปรากฏออกมา คุณสมบัตินี้ทำให้เรานำภาพใดๆไปประกอบกับภาพอื่นได้โดยไม่ต้องลบส่วนที่ไม่ใช้ในภาพต้นฉบับให้เสียหาย และสามารถแก้ไขเปลี่ยนส่วนที่ถูกบังได้ง่าย เลเยอร์มาสก์ คือ “หน้ากาก” สำหรับใช้บังภาพส่วนที่ไม่ต้องการแสดง ซึ่งจะทำให้บริเวณนั้นไม่ปรากฏออกมา คุณสมบัตินี้ทำให้เรานำภาพใดๆไปประกอบกับภาพอื่นได้โดยไม่ต้องลบส่วนที่ไม่ใช้ในภาพต้นฉบับให้เสียหาย และสามารถแก้ไขเปลี่ยนส่วนที่ถูกบังได้ง่าย
 เลเยอร์มาสก์ก็คือภาพๆหนึ่ง เราจึงใช้เทคนิคต่างๆในการปรับแต่ง ตัดต่อ และระบายภาพเพื่อสร้างหน้ากากได้ นอกจากนี้ยังใช้เลเยอร์มาสก์สร้างเอฟเฟ็คต์พิเศษต่างๆได้เช่นกัน เลเยอร์มาสก์ก็คือภาพๆหนึ่ง เราจึงใช้เทคนิคต่างๆในการปรับแต่ง ตัดต่อ และระบายภาพเพื่อสร้างหน้ากากได้ นอกจากนี้ยังใช้เลเยอร์มาสก์สร้างเอฟเฟ็คต์พิเศษต่างๆได้เช่นกัน
วิธีการสร้างเลเยอร์มาสก์ ทำได้ 2 แบบ คือ
 1. สร้างเลเยอร์มาสก์เปล่า เพื่อวาดหรือระบายหน้ากากเอง 1. สร้างเลเยอร์มาสก์เปล่า เพื่อวาดหรือระบายหน้ากากเอง
 2. สร้างเลเยอร์มาสก์จาก Selection ซึ่งภาพจะถูกบังตามรูปทรงของ Selection นั้น 2. สร้างเลเยอร์มาสก์จาก Selection ซึ่งภาพจะถูกบังตามรูปทรงของ Selection นั้น
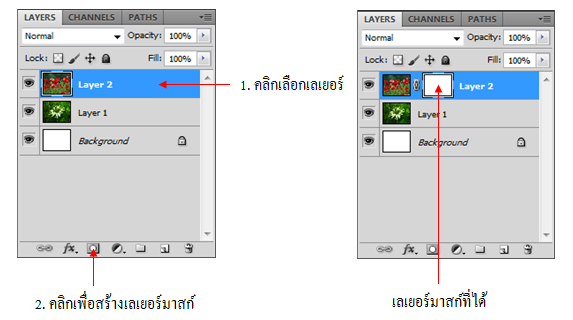
การสร้างเอฟเฟ็คต์ด้วยเลเยอร์มาสก์
 เอฟเฟ็คต์ง่ายๆที่สร้างได้จากเลเยอร์มาสก์ คือการทำให้ภาพ 2 ภาพค่อยๆเลื่อนเข้าหากัน โดยในที่นี้จะแสดงขั้นตอนการทำงานที่ต่อเนื่องจากข้อ 1 และ 2 ข้างต้น เอฟเฟ็คต์ง่ายๆที่สร้างได้จากเลเยอร์มาสก์ คือการทำให้ภาพ 2 ภาพค่อยๆเลื่อนเข้าหากัน โดยในที่นี้จะแสดงขั้นตอนการทำงานที่ต่อเนื่องจากข้อ 1 และ 2 ข้างต้น
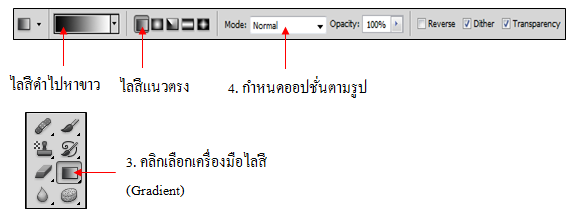
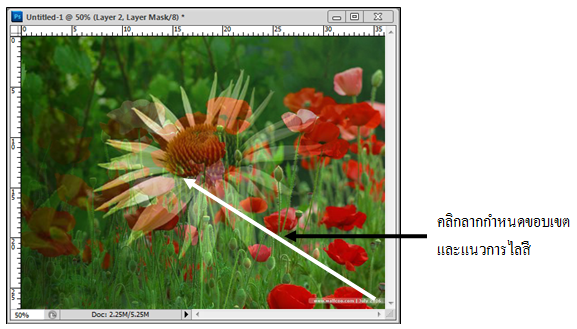
สร้างเลเยอร์มาสก์จาก Selection
 ตามปกติเวลานำวัตถุมาซ้อนกับพื้นหลังใหม่ จะต้องสร้าง Selection เพื่อตัดแยกวัตถุหรือลบพื้นหลังเดิมออกไปก่อน เพื่อให้เห็นพื้นหลังใหม่แทน แต่ถ้าใช้เลเยอร์มาสก์ หลังจากสร้าง Selection แล้วสามารถบังพื้นหลังเดิมให้หายไปได้ทันทีโดยไม่ต้องลบออกจริงๆ โดย Copy ภาพวัตถุที่ต้องการไปวางในไฟล์เดียวกับไฟล์พื้นหลังใหม่ โดยมีขั้นตอนดังต่อไปนี้ ตามปกติเวลานำวัตถุมาซ้อนกับพื้นหลังใหม่ จะต้องสร้าง Selection เพื่อตัดแยกวัตถุหรือลบพื้นหลังเดิมออกไปก่อน เพื่อให้เห็นพื้นหลังใหม่แทน แต่ถ้าใช้เลเยอร์มาสก์ หลังจากสร้าง Selection แล้วสามารถบังพื้นหลังเดิมให้หายไปได้ทันทีโดยไม่ต้องลบออกจริงๆ โดย Copy ภาพวัตถุที่ต้องการไปวางในไฟล์เดียวกับไฟล์พื้นหลังใหม่ โดยมีขั้นตอนดังต่อไปนี้
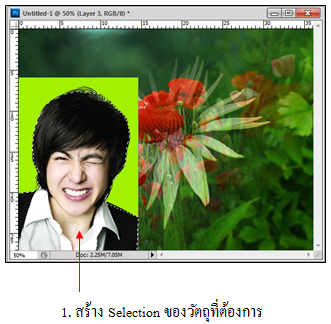
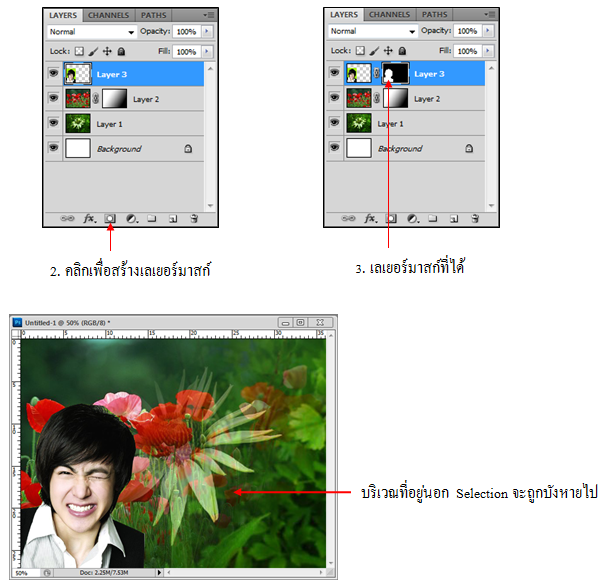
แก้ไขเลเยอร์มาสก์

การเปิด / ปิดเลเยอร์มาสก์
 การปิดเลเยอร์มาสก์จะทำให้ส่วนที่ถูกบังปรากฏออกมาเหมือนภาพตามปกติ โดยให้กด Shift ค้างไว้ แล้วคลิกบนเลเยอร์มาสก์เพื่อเปิด / ปิดเลเยอร์มาสก์ จะได้ผลดังรูป การปิดเลเยอร์มาสก์จะทำให้ส่วนที่ถูกบังปรากฏออกมาเหมือนภาพตามปกติ โดยให้กด Shift ค้างไว้ แล้วคลิกบนเลเยอร์มาสก์เพื่อเปิด / ปิดเลเยอร์มาสก์ จะได้ผลดังรูป
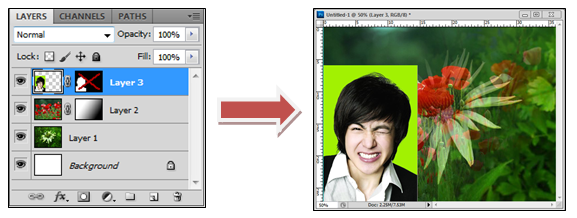
การลบเลเยอร์มาสก์
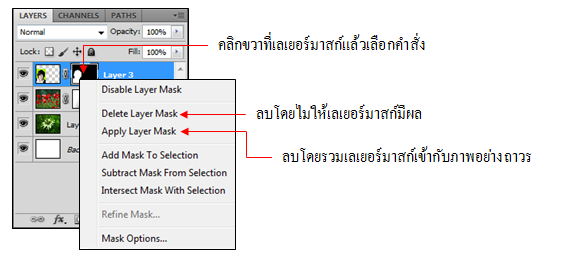


 คุณสมบัติใหม่ที่เพิ่มขึ้นมาใน Photoshop CS5 ที่จะช่วยจัดการกับมาสก์หรือการบังภาพในเลเยอร์ได้สะดวกยิ่งขึ้น โดยสามารถสร้างมาสก์ด้วยการคลิกเลือกสีที่ใกล้เคียงกันจากไดอะล็อกบ็อกซ์ Color Range คุณสมบัติใหม่ที่เพิ่มขึ้นมาใน Photoshop CS5 ที่จะช่วยจัดการกับมาสก์หรือการบังภาพในเลเยอร์ได้สะดวกยิ่งขึ้น โดยสามารถสร้างมาสก์ด้วยการคลิกเลือกสีที่ใกล้เคียงกันจากไดอะล็อกบ็อกซ์ Color Range
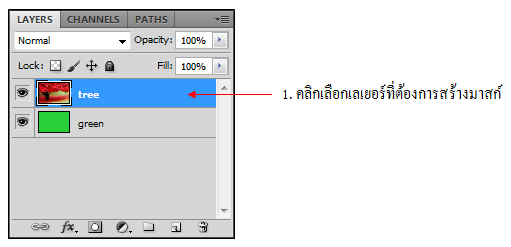
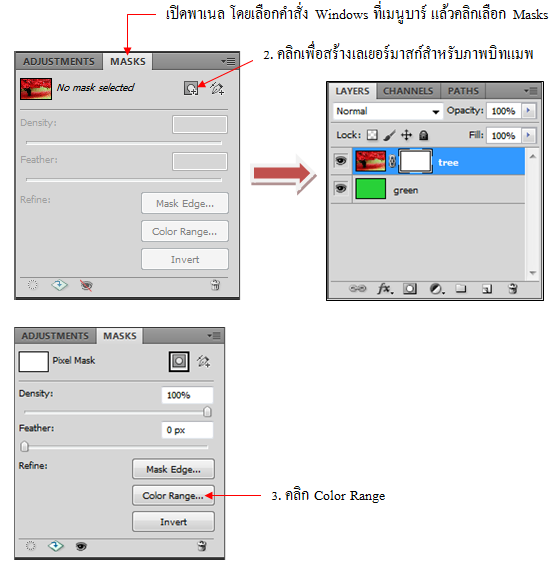
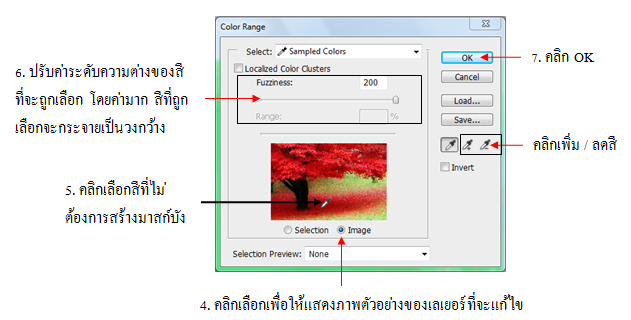
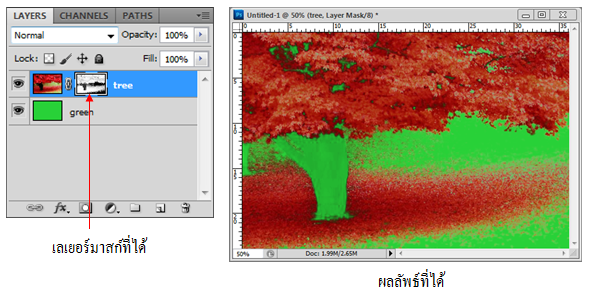


 เลเยอร์สไตล์ (Layer Style) คือชุดคุณสมบัติที่เรากำหนดไว้กับเลเยอร์ เพื่อตกแต่งภาพในเลเยอร์นั้นให้มีลักษณะพิเศษต่างๆ เลเยอร์สไตล์จะประกอบด้วยเลเยอร์เอฟเฟ็คต์ตั้งแต่ 1 เอฟเฟ็คต์ขึ้นไป เลเยอร์สไตล์ (Layer Style) คือชุดคุณสมบัติที่เรากำหนดไว้กับเลเยอร์ เพื่อตกแต่งภาพในเลเยอร์นั้นให้มีลักษณะพิเศษต่างๆ เลเยอร์สไตล์จะประกอบด้วยเลเยอร์เอฟเฟ็คต์ตั้งแต่ 1 เอฟเฟ็คต์ขึ้นไป
 เลเยอร์เอฟเฟ็คต์ (Layer Effect) คือคุณสมบัติแต่ละอย่างที่เราสามารถกำหนดให้เลเยอร์ เช่น ให้มีเงา หรือให้ภาพดูนูนขึ้นมา เป็นต้น เลเยอร์เอฟเฟ็คต์ (Layer Effect) คือคุณสมบัติแต่ละอย่างที่เราสามารถกำหนดให้เลเยอร์ เช่น ให้มีเงา หรือให้ภาพดูนูนขึ้นมา เป็นต้น
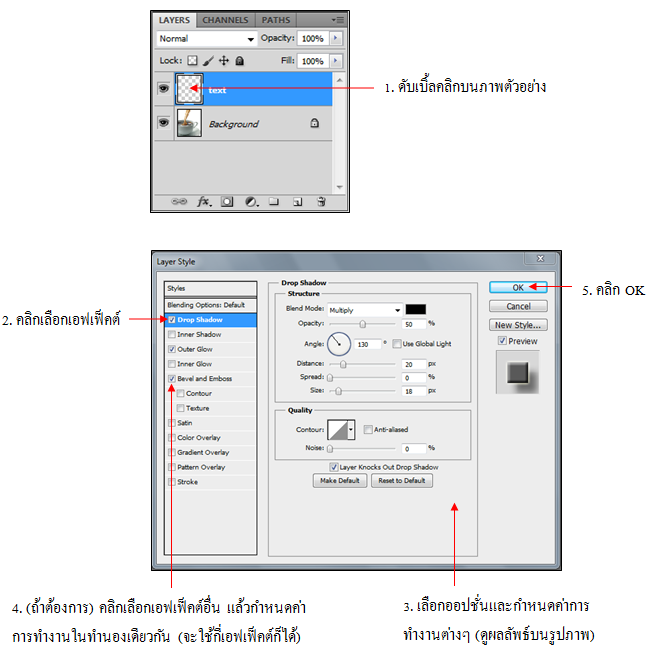

จัดการเลเยอร์สไตล์
 จากตัวอย่างข้างต้นจะได้เลเยอร์สไตล์ ซึ่งมีรายละเอียดปรากฏบนพาเนล Layers พร้อมส่วนควบคุมต่างๆดังรูป จากตัวอย่างข้างต้นจะได้เลเยอร์สไตล์ ซึ่งมีรายละเอียดปรากฏบนพาเนล Layers พร้อมส่วนควบคุมต่างๆดังรูป
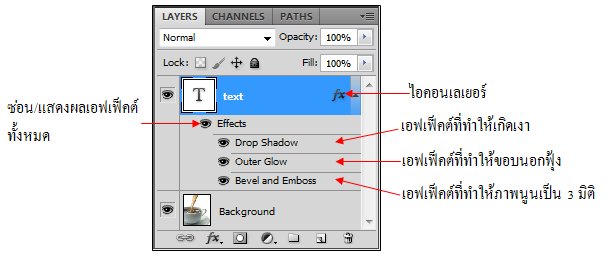
 1. การลบเอฟเฟ็คต์แต่ละตัว ทำได้โดยคลิกลากชื่อเอฟเฟ็คต์นั้นไปทับปุ่ม 1. การลบเอฟเฟ็คต์แต่ละตัว ทำได้โดยคลิกลากชื่อเอฟเฟ็คต์นั้นไปทับปุ่ม 
 2. การลบเลเยอร์สไตล์ทั้งชุด ทำได้โดยคลิกลากบรรทัด 2. การลบเลเยอร์สไตล์ทั้งชุด ทำได้โดยคลิกลากบรรทัด  ไปทับปุ่ม ไปทับปุ่ม 
 3. การแก้ไขค่าการทำงานของเอฟเฟ็คต์แต่ละตัว ให้ดับเบิ้ลคลิกที่ชื่อเอฟเฟ็คต์นั้น 3. การแก้ไขค่าการทำงานของเอฟเฟ็คต์แต่ละตัว ให้ดับเบิ้ลคลิกที่ชื่อเอฟเฟ็คต์นั้น
 4. การบันทึกเลเยอร์สไตล์ที่สร้างนี้เก็บไว้เป็นสไตล์สำเร็จรูป ให้คลิกปุ่ม 4. การบันทึกเลเยอร์สไตล์ที่สร้างนี้เก็บไว้เป็นสไตล์สำเร็จรูป ให้คลิกปุ่ม  ที่ด้านล่างของพาเนล Styles ที่ด้านล่างของพาเนล Styles
ตกแต่งเลเยอร์ด้วยสไตล์สำเร็จรูป
 ใน Photoshop มีสไตล์สำเร็จรูปให้มาจำนวนหนึ่ง การเรียกใช้สไตล์เหล่านี้จะทำได้จากพาเนล Styles ซึ่งเปิด / ปิดได้โดยเลือกคำสั่ง Windows Styles ใน Photoshop มีสไตล์สำเร็จรูปให้มาจำนวนหนึ่ง การเรียกใช้สไตล์เหล่านี้จะทำได้จากพาเนล Styles ซึ่งเปิด / ปิดได้โดยเลือกคำสั่ง Windows Styles
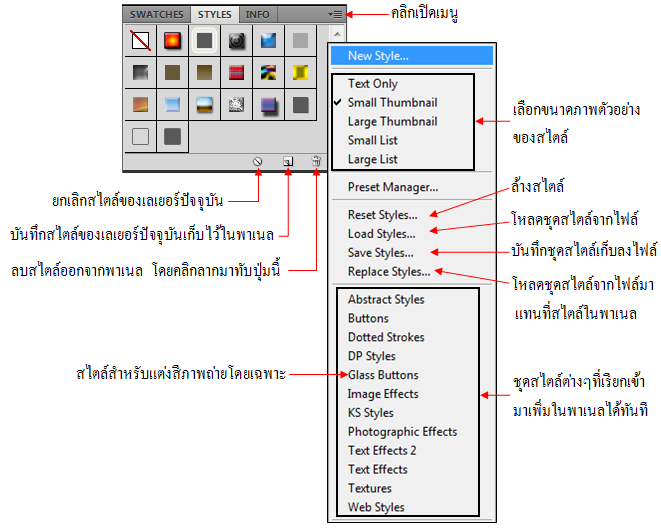
วิธีเรียกใช้สไตล์สามารถทำได้ดังนี้
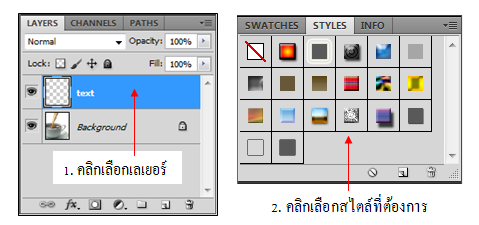



 |

