
 การใช้งาน Scratch เบื้องต้น การใช้งาน Scratch เบื้องต้น
 หลังจากรู้จักหน้าตาของ Scratch แล้ว ปุ่มพื้นฐานต่างๆ สามารถคลิกใช้งานไม่ยาก แต่ในที่นี้จะนำเสนอการใช้งานบล็อกคำสั่งต่างๆ เบื้องต้น เพื่อเป็นแนวทางในการสร้างชิ้นงานด้วย Scratch ในส่วนของ หลังจากรู้จักหน้าตาของ Scratch แล้ว ปุ่มพื้นฐานต่างๆ สามารถคลิกใช้งานไม่ยาก แต่ในที่นี้จะนำเสนอการใช้งานบล็อกคำสั่งต่างๆ เบื้องต้น เพื่อเป็นแนวทางในการสร้างชิ้นงานด้วย Scratch ในส่วนของ
 (1) การจัดการมุมมอง (1) การจัดการมุมมอง
 (2) การจัดการชิ้นงาน (2) การจัดการชิ้นงาน
 (3) การจัดการ Sprite/Backdrop (3) การจัดการ Sprite/Backdrop
 (4) การจัดการ Sound (4) การจัดการ Sound
 (5) การจัดการ Script ดังนี้ (5) การจัดการ Script ดังนี้

 มุมมองเป็นการเปลี่ยนการจัดวางและการแสดงผลของ Scratch เพื่อความสะดวกในการสร้างชิ้นงานอย่างมีประสิทธิภาพ ดังนี้ มุมมองเป็นการเปลี่ยนการจัดวางและการแสดงผลของ Scratch เพื่อความสะดวกในการสร้างชิ้นงานอย่างมีประสิทธิภาพ ดังนี้
 1.1 การเปลี่ยนภาษาของ Scratch เนื่องจาก Scratch สนับสนุนการใช้งานหลายภาษา แต่ในการใช้งานจริง แนะนำให้ใช้ภาษาอังกฤษเป็นหลัก เพื่อสร้างความคุ้นเคยและเป็นพื้นฐานในการเรียนเขียนโปรแกรมคอมพิวเตอร์ภาษาอื่นต่อไป การเปลี่ยนภาษาคลิกที่ปุ่ม เปลี่ยนภาษา แล้วเลือกภาษาที่ต้องการ 1.1 การเปลี่ยนภาษาของ Scratch เนื่องจาก Scratch สนับสนุนการใช้งานหลายภาษา แต่ในการใช้งานจริง แนะนำให้ใช้ภาษาอังกฤษเป็นหลัก เพื่อสร้างความคุ้นเคยและเป็นพื้นฐานในการเรียนเขียนโปรแกรมคอมพิวเตอร์ภาษาอื่นต่อไป การเปลี่ยนภาษาคลิกที่ปุ่ม เปลี่ยนภาษา แล้วเลือกภาษาที่ต้องการ
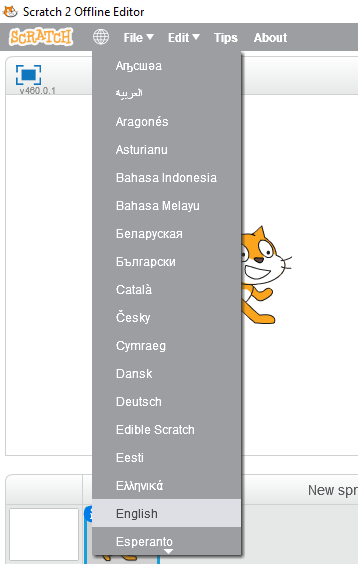
ภาพการเปลี่ยนภาษาในการแสดงผลของ Scratch
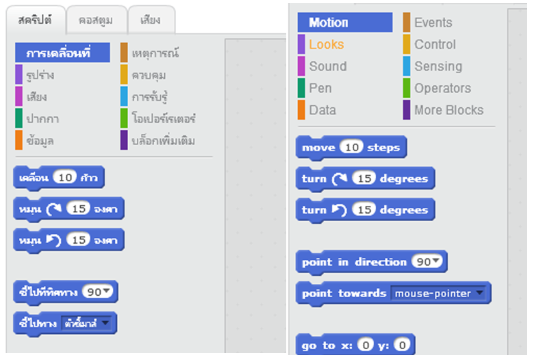
ภาพการเปรียบเทียบบล็อกคำสั่งภาษาไทยกับภาษาอังกฤษใน Scratch
 1.2 การปรับ Layout หรือมุมมองของโปรแกรม มี 3 แบบ คือ 1.2 การปรับ Layout หรือมุมมองของโปรแกรม มี 3 แบบ คือ
 (1) มุมมองปกติ (1) มุมมองปกติ
 (2) มุมมอง Stage ขนาดเล็ก (2) มุมมอง Stage ขนาดเล็ก
 (3) มุมมอง Stage เต็มจอ (3) มุมมอง Stage เต็มจอ
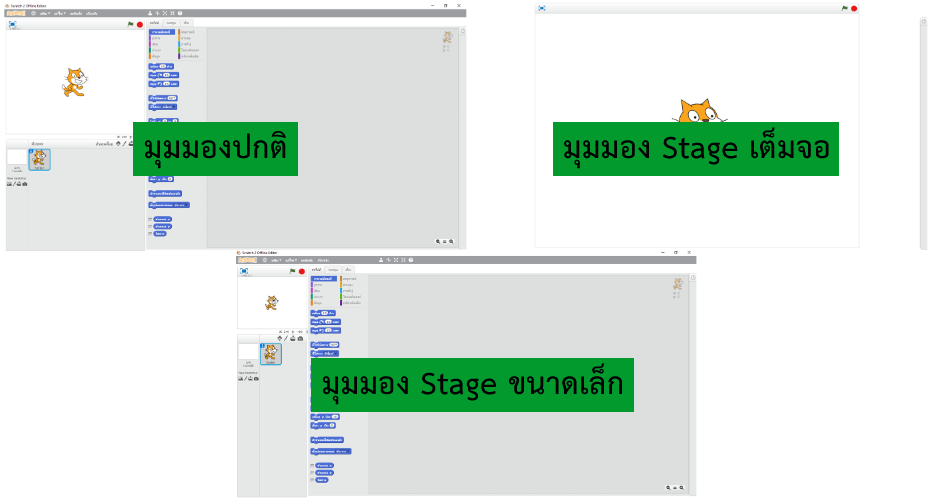
ภาพการเปรียบเทียบมุมมองของโปรแกรม Scratch
 แต่ละมุมมองให้ความสะดวกในการทำงานต่างกัน โดยมุมมองปกติจะแบ่งสัดส่วนของการแสดงผล Stage และส่วนทำงานอย่างเหมะสม เมื่อต้องการเน้นการทำงานกับ Script การปรับเป็นมุมมอง Stage ขนาดเล็ก จะทำให้ทำงานสะดวกขึ้นโดยเฉพาะกรณีที่มีบล็อกคำสั่งมากๆ และมุมมอง Stage เต็มจอ หรือมุมมองแสดงผล เป็นการดูผลลัพธ์ของงาน ทำให้เห็นข้อผิดพลาดหรือส่วนที่ต้องปรับปรุงชัดเจนยิ่งขึ้น การปรับเปลี่ยนมุมมองทำได้ดังนี้ แต่ละมุมมองให้ความสะดวกในการทำงานต่างกัน โดยมุมมองปกติจะแบ่งสัดส่วนของการแสดงผล Stage และส่วนทำงานอย่างเหมะสม เมื่อต้องการเน้นการทำงานกับ Script การปรับเป็นมุมมอง Stage ขนาดเล็ก จะทำให้ทำงานสะดวกขึ้นโดยเฉพาะกรณีที่มีบล็อกคำสั่งมากๆ และมุมมอง Stage เต็มจอ หรือมุมมองแสดงผล เป็นการดูผลลัพธ์ของงาน ทำให้เห็นข้อผิดพลาดหรือส่วนที่ต้องปรับปรุงชัดเจนยิ่งขึ้น การปรับเปลี่ยนมุมมองทำได้ดังนี้
 - การปรับเปลี่ยนระหว่างมุมมองปกติ และมุมมอง Stage ขนาดเล็ก โดยคลิกที่เมนู Edit -> Small Stage layout เมื่อปรากฏเครื่องหมายถูก Scratch จะแสดงผลในมุมมอง Stage ขนาดเล็ก และเมื่อไม่มีเครื่องหมายถูก Scratch จะแสดงผลในมุมมองปกติ - การปรับเปลี่ยนระหว่างมุมมองปกติ และมุมมอง Stage ขนาดเล็ก โดยคลิกที่เมนู Edit -> Small Stage layout เมื่อปรากฏเครื่องหมายถูก Scratch จะแสดงผลในมุมมอง Stage ขนาดเล็ก และเมื่อไม่มีเครื่องหมายถูก Scratch จะแสดงผลในมุมมองปกติ
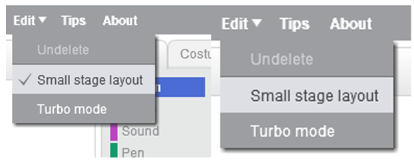
ภาพแสดงเมนูปรับเปลี่ยนระหว่างมุมมองปกติ และมุมมอง Stage ขนาดเล็ก
หรือคลิกปุ่มลูกศรใกล้กับ จุดบอกตำแหน่งเมาส์บน Stage จะเป็นการสลับการแสดงมุมมองปกติ และมุมมอง Stage ขนาดเล็ก
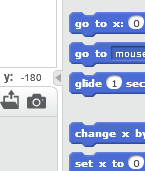
ภาพปุ่มสลับมุมมองปกติ ละมุมมอง Stage ขนาดเล็ก
 - มุมมอง Stage เต็มจอ หรือมุมมองแสดงผล ให้คลิกที่ปุ่มมุมบนซ้ายของ Stage และเมื่อต้องการออกจากมุมมอง Stage เต็มจอ ให้คลิกปุ่มที่ตำแหน่งมุมบนซ้ายเดิม หรือกดปุ่ม Esc ที่คีย์บอร์ด - มุมมอง Stage เต็มจอ หรือมุมมองแสดงผล ให้คลิกที่ปุ่มมุมบนซ้ายของ Stage และเมื่อต้องการออกจากมุมมอง Stage เต็มจอ ให้คลิกปุ่มที่ตำแหน่งมุมบนซ้ายเดิม หรือกดปุ่ม Esc ที่คีย์บอร์ด
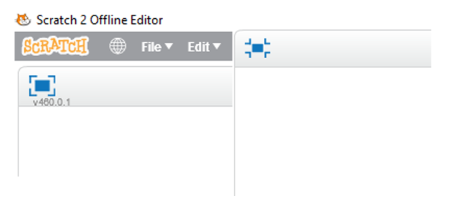
ภาพแสดงปุ่มสลับมุมมอง Stage เต็มจอ หรือมุมมองแสดงผล

 การจัดการชิ้นงาน การจัดการชิ้นงานที่สร้างขึ้นด้วย Scratch นั้นมีความสำคัญไม่น้อย แต่กระนั้นการจัดการกับชิ้นงานใน Scratch ก็เหมือนกับการใช้งานโปรแกรมทั่วไป ดังนี้ การจัดการชิ้นงาน การจัดการชิ้นงานที่สร้างขึ้นด้วย Scratch นั้นมีความสำคัญไม่น้อย แต่กระนั้นการจัดการกับชิ้นงานใน Scratch ก็เหมือนกับการใช้งานโปรแกรมทั่วไป ดังนี้
 - New สร้างชิ้นงานใหม่ คลิกที่เมนู File -> New - New สร้างชิ้นงานใหม่ คลิกที่เมนู File -> New
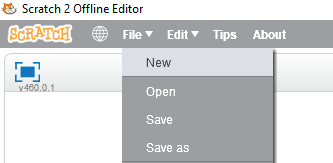
ภาพเมนูการสร้างชิ้นงานใหม่ใน Scratch
จะปรากฏข้อความ Untitled ที่กรอบด้านบนของ Stage แสดงว่าเป็นชิ้นงานใหม่ยังไม่มีชื่อ และปรากฏ Sprite แมวสีส้มตรงกลาง Stage
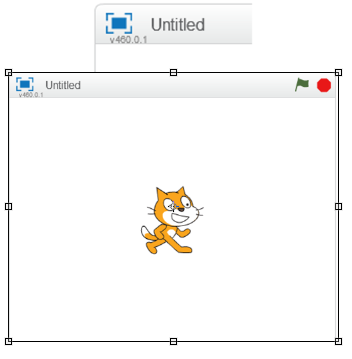
ภาพลักษณะของชิ้นงานใหม่
 - Save หรือ Save as เป็นการบันทึกชิ้นงานที่สร้างขึ้นโดยคลิกที่ เมนู File -> Save หรือ Save as - Save หรือ Save as เป็นการบันทึกชิ้นงานที่สร้างขึ้นโดยคลิกที่ เมนู File -> Save หรือ Save as
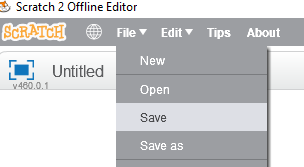
ภาพเมนูคำสั่งบันทึก
หากเป็นการบันทึกครั้งแรก หรือคลิก Save as จะปรากฏหน้าต่าง Save Project ให้พิมพ์ชื่อชิ้นงาน (แนะนำให้เป็นภาษาอังกฤษ) จากนั้นกดปุ่ม Save
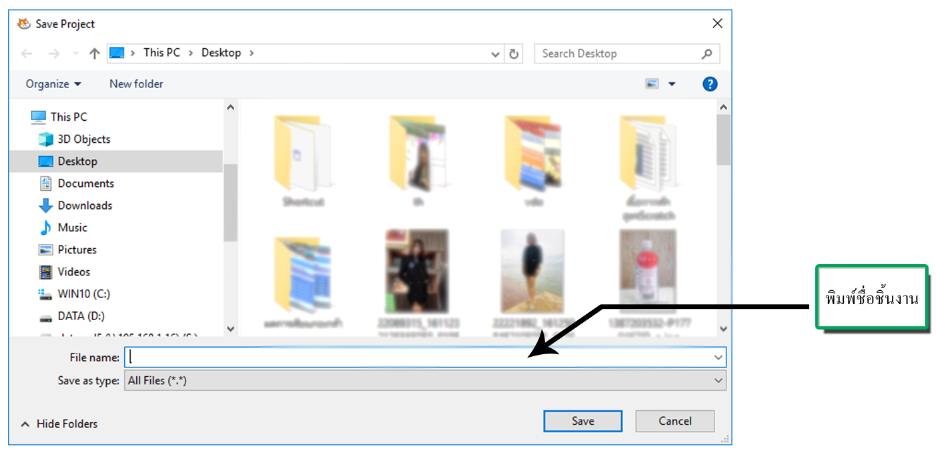
ภาพหน้าต่าง Save Project
โดยไฟล์ชิ้นงานที่บันทึกจะมีนามสกุล .sb2 สำหรับ Scratch 2.0 และนามสกุล .sb สำหรับ Scratch 1.4 มี Icon เป็นแมวสีส้ม ส่วนกรอบ Stage จะแสดงชื่อของชิ้นงานด้วย
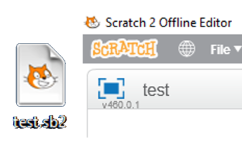
ภาพ Icon ไฟล์ชิ้นงานที่บันทึกและชื่อของชิ้นงานบนกรอบ Stage
 - Open การเปิดชิ้นงาน ที่บันทึกไว้มาทำงาน ให้คลิกเมนูที่ File -> Open - Open การเปิดชิ้นงาน ที่บันทึกไว้มาทำงาน ให้คลิกเมนูที่ File -> Open

ภาพคำสั่งเมนูเพื่อเปิดไฟล์ชิ้นงาน
ให้คลิกเลือกไฟล์ชิ้นงานที่ต้องการเปิด แล้วคลิก Open
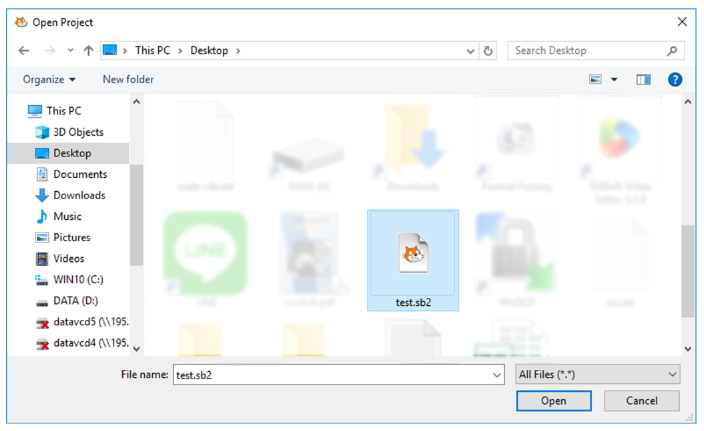
ภาพหน้าต่าง Open Project
 -Share หรือการแบ่งปันผลงานบนเว็บไซต์ ของ Scratch เมื่อสร้างผลงานเสร็จแล้วสามารถแบ่งปัน Scratch 2.0 Offline Editor (*** แต่ต้องการลงทะเบียนสมาชิกเว็บไซต์ ของ Scratch ก่อนเพื่อใช้บริการนี้ ) ได้ดังนี้ ให้คลิกที่เมนู File -> Share to website -Share หรือการแบ่งปันผลงานบนเว็บไซต์ ของ Scratch เมื่อสร้างผลงานเสร็จแล้วสามารถแบ่งปัน Scratch 2.0 Offline Editor (*** แต่ต้องการลงทะเบียนสมาชิกเว็บไซต์ ของ Scratch ก่อนเพื่อใช้บริการนี้ ) ได้ดังนี้ ให้คลิกที่เมนู File -> Share to website
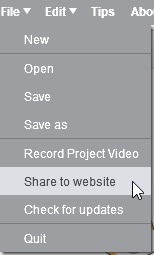
ภาพเมนูคำสั่ง Share to website
จะปรากฏหน้าต่างให้กรอกข้อมูล Project name (ชื่อชิ้นงาน) Your Scratch name (ชื่อที่ลงทะเบียนไว้กับทางเว็บไซต์ ของ Scratch ) และpassword (รหัสผ่าน) แล้วคลิกที่ปุ่ม OK
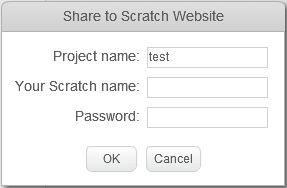
ภาพหน้าต่าง Share to Scratch website
โดยต้องเชื่อมต่ออินเตอร์เน็ตเพื่อให้โปรแกรม Upload ไฟล์ชิ้นงานไปยังเว็บไซต์ได้

 การจัดการกับ Sprite หรือ Backdrop คล้ายกันเนื่องจากเป็นภาพกราฟิกเหมือนกัน เพียงแต่ทำหน้าที่ต่างกันเท่านั้น โดยในส่วนของ Sprite เปรียบเสมือนตัวละครทำหน้าที่แสดงเรื่องราว Backdrop ทำหน้าที่เป็นฉากหลังบนเวทีของเรื่องราวนั้นๆ การจัดการกับ Sprite หรือ Backdrop คล้ายกันเนื่องจากเป็นภาพกราฟิกเหมือนกัน เพียงแต่ทำหน้าที่ต่างกันเท่านั้น โดยในส่วนของ Sprite เปรียบเสมือนตัวละครทำหน้าที่แสดงเรื่องราว Backdrop ทำหน้าที่เป็นฉากหลังบนเวทีของเรื่องราวนั้นๆ
 การเพิ่ม Sprite/Backdrop มีปุ่มทำหน้าที่คล้ายกัน โดยในส่วนของ Sprite List มีแถบ New Sprite สำหรับเพิ่ม Sprite โดยเป็นการเพิ่มจาก Library, Paint, File และ Camera การเพิ่ม Sprite/Backdrop มีปุ่มทำหน้าที่คล้ายกัน โดยในส่วนของ Sprite List มีแถบ New Sprite สำหรับเพิ่ม Sprite โดยเป็นการเพิ่มจาก Library, Paint, File และ Camera
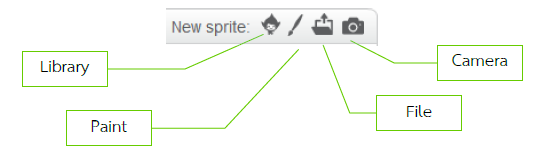
ภาพปุ่มคำสั่งบน New Sprite
เมื่อคลิกเพิ่ม Sprite จาก Library จะปรากฏหน้าต่างเลือกตัว Sprite คลิกเลือก Sprite ที่ต้องการแล้วกด OK
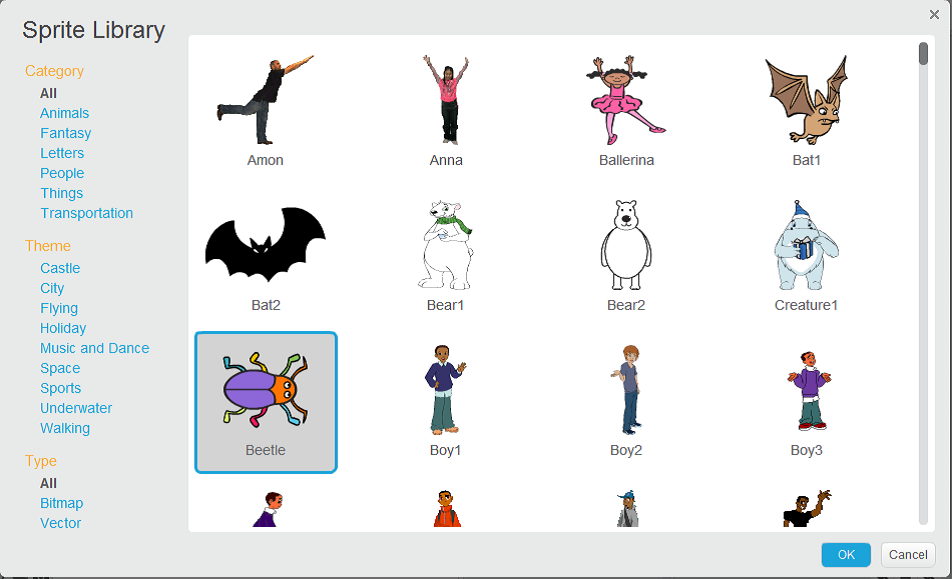
ภาพแสดงหน้าต่าง Sprite Library
เมื่อคลิกเพิ่ม Sprite จาก Paint จะปรากฏเครื่องมือ Paint ในแท็บ Costumes สามารถวาดภาพ Sprite ได้เอง เช่นเดียวกับโปรแกรม Ms Paint
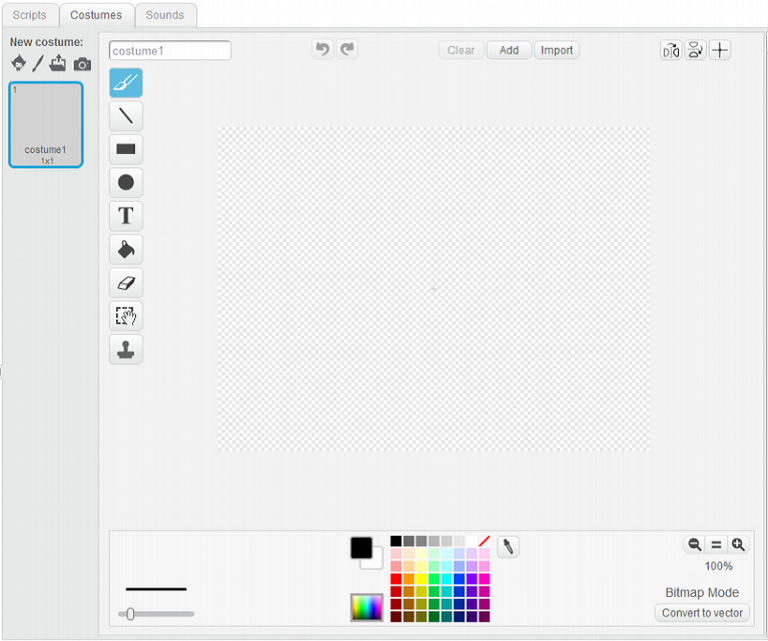
ภาพเครื่องมือ Paint ใน Scratch
ด้านบนของแท็บ Costume มีปุ่ม 3 ปุ่ม คือ Clear (ล้างภาพ) Add (เพิ่มภาพจาก Library) และ Import (เพิ่มภาพจากไฟล์)
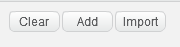
ภาพแสดงเครื่องมือ Clear, Add, และ Import ในแท็บ Costumes
เมื่อคลิกเพิ่ม Sprite จาก File จะปรากฏหน้าต่าง Select file(s) to upload by app ให้เลือกไฟล์รูปภาพที่ต้องการนำมาทำ Sprite แล้วคลิก Open
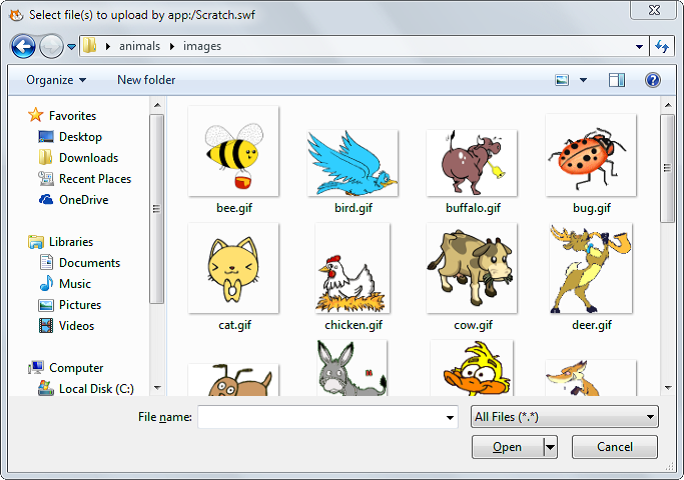
ภาพแสดงหน้าต่าง Select file(s) to upload by app
โดยไฟล์ภาพมี 2 แบบ คือแบบ Bitmap ให้ใช้ไฟล์นามสกุล png หรือ gif ที่มีพื้นหลังโปร่งใส หากเป็นไฟล์นามสกุล Bmp หรือ jpg ก็นำมาใช้ได้แต่พื้นหลังจะไม่โปร่งใสจึงไม่เหมาะที่จะนำมาทำ Sprite ส่วนไฟล์ภาพอีกแบบคือแบบ Vector 2.0 ขึ้นไป หากไฟล์ภาพที่นำมาเป็น Sprite เป็นภาพ Gif Animation จะทำให้ได้ภาพ Costumes ของ Sprite นั้นด้วยเพื่อนำมาทำภาพเคลื่อนไหวใน Scratch ต่อไป
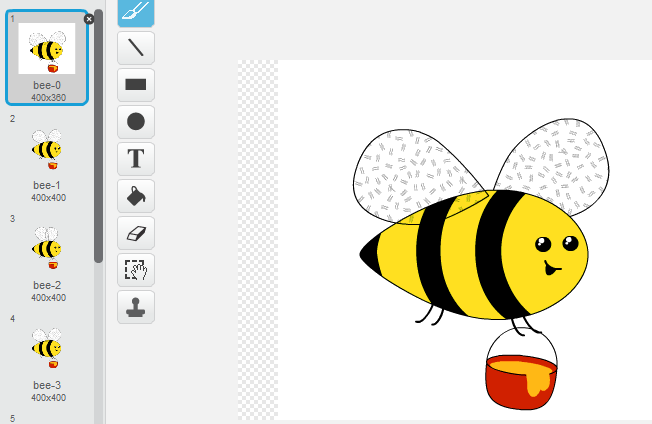
ภาพแสดงลักษณะภาพ Gif Animation เมื่อนำเข้ามาใน Scratch
เมื่อคลิกเพิ่ม Sprite จาก Camera จะปรากฏหน้าต่าง Camera เพื่อถ่ายรูป นำมาทำเป็น Sprite แต่กระนั้นคอมพิวเตอร์ที่จะใช้งานคำสั่งนี้ได้จะต้องติดตั้งกล้อง Web cam ก่อน เมื่อได้มุมมองภาพที่ต้องการให้คลิกปุ่ม Save
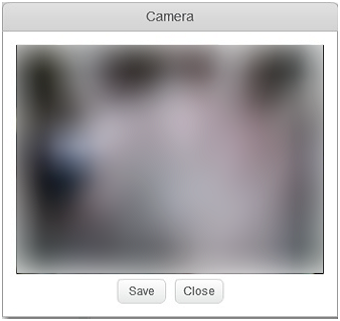
ภาพหน้าต่าง Camera
นอกจากการเพิ่ม Sprite แล้วเมื่อคลิกที่แถบ Costumes จะมีปุ่มเครื่องมือคล้ายกับการเพิ่ม Sprite แต่เป็นการเพิ่ม Costume แทน ซึ่ง Costume คือภาพใน Sprite เดียวกันไม่ใช่การเพิ่ม Sprite ใหม่แต่เป็นภาพตัว Spriteนั้น ในอิริยาบถ หรือชุดแต่งกายอื่น เพื่อให้ Sprite แสดงกิริยา หรือเปลี่ยนเครื่องแต่งกายตามต้องการ
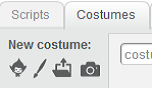
ภาพแสดงเครื่องมือเพิ่ม Costume
การเพิ่ม Backdrop หรือฉากหลัง มีเครื่องมือเช่นเดียวกับ Sprite แตกต่างกันแค่สัญลักษณ์ของปุ่มเพิ่มจาก Library ที่เป็นรูปภาพแทนการ์ตูน แต่ใช้งานเหมือนกัน คำสั่งในการเพิ่มฉากหลังอยู่ใน Sprite list และอยู่ในแท็บ Backdrop การเพิ่ม Backdrop คล้ายกับการเพิ่ม Costume มากกว่าการเพิ่ม Sprite เนื่องจากมีเวทีเดียวแล้วเพิ่มฉากหลัง หลายๆ ฉากขึ้นมา ภาพที่นำมาทำ Backdrop ควรมีขนาด 480 x 360 pixel ซึ่งขนาดพอดีกับขนาดของ Stage หากภาพมีขนาดใหญ่กว่าหรือเล็กกว่า Scratch จะทำการปรับให้ได้ขนาดดังกล่าวโดยอัตโนมัติ แต่อาจทำให้ฉากหลังไม่สมส่วน
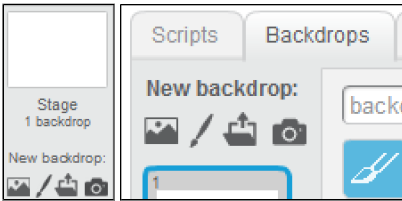
ภาพแสดงปุ่มคำสั่ง Backdrop ใน Sprite list และอยู่ในแท็บ Backdrop ตามลำดับ
นอกจากนั้นเมื่อคลิกขวาที่ Sprite ใน Sprite list จะปรากฏคำสั่งให้ใช้งาน ดังนี้
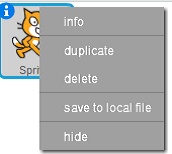
ภาพแสดงคำสั่งเมื่อคลิกขวาที่ Sprite ใน Sprite l
 มีคำสั่งทำหน้าที่ตามลำดับดังนี้ มีคำสั่งทำหน้าที่ตามลำดับดังนี้
 (1) info แสดงรายละเอียดของ Sprite (1) info แสดงรายละเอียดของ Sprite
 (2) duplicate สำเนาตัว Sprite (2) duplicate สำเนาตัว Sprite
 (3) delete ลบตัว Sprite (3) delete ลบตัว Sprite
 (4) save to local file บันทึกตัว Sprite เป็นไฟล์ (4) save to local file บันทึกตัว Sprite เป็นไฟล์
 (5) hide/show ซ่อนหรือแสดงตัว Sprite (5) hide/show ซ่อนหรือแสดงตัว Sprite

ภาพแสดงคำสั่งเมื่อคลิกขวาที่ Costume ในแท็บ Costumes
เมื่อคลิกขวาที่ Sprite ในแท็บ Costume จะปรากฏคำสั่งใช้งานตามลำดับดังนี้
 (1) duplicate สำเนาตัว Sprite (1) duplicate สำเนาตัว Sprite
 (2) delete ลบตัว Sprite (2) delete ลบตัว Sprite
 (3) save to local file บันทึกตัว Sprite เป็นไฟล์ (3) save to local file บันทึกตัว Sprite เป็นไฟล์
มุมบนขวาของ Costume มีเครื่องหมายกากบาท เมื่อคลิกจำทำการลบ Costume นั้น คำสั่งนี้มีในส่วนของ Backdrop ด้วยเช่นกัน

 การจัดการ Sound หรือเสียงประกอบ เป็นการกำหนดเสียงให้กับ Sprite และ Backdrop โดยปกติเสียงดนตรีประกอบจะกำหนดให้กับ Backdrop ส่วนเสียงพูดหรือเสียง Effect จะกำหนดให้กับ Sprite ซึ่งเสียงที่ถูกกำหนดให้จะเรียกใช้ได้เฉพาะ Sprite นั้น การกำหนดเสียงให้กับ Sprite/Backdrop แล้วคลิกที่แท็บ Sound การจัดการ Sound หรือเสียงประกอบ เป็นการกำหนดเสียงให้กับ Sprite และ Backdrop โดยปกติเสียงดนตรีประกอบจะกำหนดให้กับ Backdrop ส่วนเสียงพูดหรือเสียง Effect จะกำหนดให้กับ Sprite ซึ่งเสียงที่ถูกกำหนดให้จะเรียกใช้ได้เฉพาะ Sprite นั้น การกำหนดเสียงให้กับ Sprite/Backdrop แล้วคลิกที่แท็บ Sound
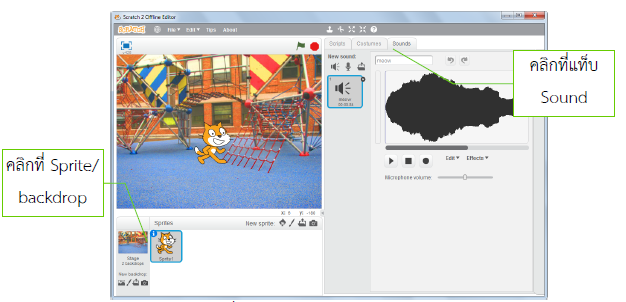
ภาพการกำหนดเสียงให้กับ Sprite
 การเพิ่มเสียงทำได้ 3แบบคือ การเพิ่มเสียงทำได้ 3แบบคือ
 (1) เพิ่มจาก Library (1) เพิ่มจาก Library
 (2) เพิ่มโดยบันทึกเสียง (2) เพิ่มโดยบันทึกเสียง
 (3) เพิ่มจากไฟล์ดังนี้ (3) เพิ่มจากไฟล์ดังนี้

ภาพเครื่องมือในการเพิ่ม Sound
เมื่อคลิกเพิ่ม Sound จาก Library จะปรากฏหน้าต่าง Sound Library ให้คลิกเลือกไฟล์เสียง หรือ คลิกปุ่มเล่นที่ไฟล์เพื่อฟังก่อน คลิกเลือกแล้วกดปุ่ม OK
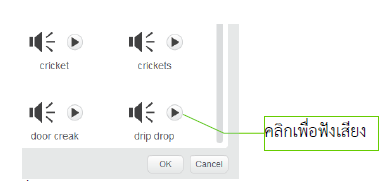
ภาพแสดงหน้าต่าง Sound Library
เมื่อคลิกปุ่มเพิ่มโดยบันทึกเสียง จะเป็นการเพิ่มเสียงโดยการบันทึกเสียงจากไมโครโฟน เมื่อพร้อมให้ปรับระดับเสียงไมโครโฟน แล้วกดปุ่มบันทึกเสียง กดปุ่มหยุดเมื่อบันทึกเสร็จ กดเล่นเพื่อฟังเสียงที่บันทึก เสร็จแล้วกำหนดชื่อของเสียงเพื่อนเรียกเสียงที่บันทึกมาใช้
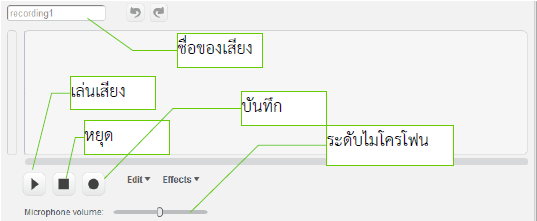
ภาพเครื่องมือบันทึกเสียง
เมื่อคลิกปุ่มเพิ่มเสียงจากไฟล์ จะปรากฏหน้าต่างให้เลือกไฟล์เสียง โดยนามสกุลของไฟล์เสียงอาจเป็น wav หรือ mp3 แล้ว Scratch จะทำการนำเข้าและปรับให้เหมาะสมโดยอัตโนมัติ คลิกเลือกที่ไฟล์เสียง แล้วคลิก Open
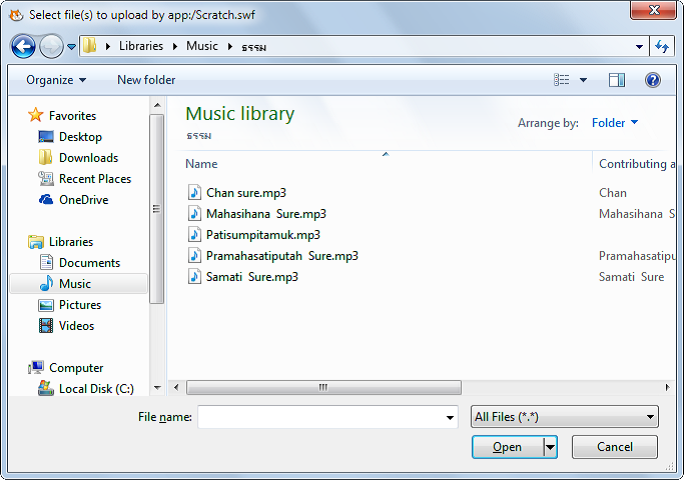
ภาพแสดงหน้าต่างเลือกไฟล์เสียง
เมื่อนำเข้าไฟล์เสียงแล้วสามารถแก้ไขไฟล์เสียงนั้น โดยคลิกเลือกช่วงของไฟล์เสียงที่ต้องการแก้ไขแล้วคลิกปุ่ม Edit จะปรากฏรายการคำสั่ง เช่น คำสั่ง Delete สำหรับลบช่วงของไฟล์เสียงที่ไม่ต้องการเป็นต้น

ภาพแสดงรายการคำสั่งการแก้ไขไฟล์เสียงเบื่อต้น
และสามารถกำหนด Effect ให้กับไฟล์เสียงโดยเลือกช่วงของไฟล์เสียงที่ต้องการใส่ Effect แล้วคลิกปุ่ม Effect จะปรากฏรายการคำสั่ง เช่น fade ทำให้เสียงค่อยๆดังขึ้น ใช้ตอนเริ่มต้นเสียง และ fade out ทำให้เสียงค่อยๆ ดังขึ้น ใช้ตอนเริ่มต้นเสียง และ fade out ทำให้เสียงค่อยๆเบาลงให้ตอนจบ เป็นต้น
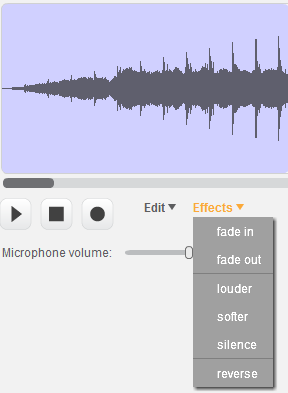
ภาพแสดงรายการคำสั่ง Effects เสียงเบื้องต้น
ซึ่งคำสั่ง Edit และ Effects สามารถนำไปใช้ได้ทั้งกับเสียงจาก Library และเสียงจากการบันทึก

 Script เป็นหัวใจสำคัญของ Scratch และการเรียนเขียนโปรแกรมด้วย Scratch การจัดการ Script จึงเป็นเรื่องพื้นฐานที่ต้องเรียนรู้ การเขียน Script ใน Scratch ไม่เหมือนการเขียนโปรแกรมทั่วไป เพราะไม่ต้องพิมพ์คำสั่ง แค่คลิกที่หมวดของบล็อกคำสั่ง คลิกลากบล็อกคำสั่งที่ต้องการ นำมาต่อเข้ากับชุดคำสั่งใน Script Area Script เป็นหัวใจสำคัญของ Scratch และการเรียนเขียนโปรแกรมด้วย Scratch การจัดการ Script จึงเป็นเรื่องพื้นฐานที่ต้องเรียนรู้ การเขียน Script ใน Scratch ไม่เหมือนการเขียนโปรแกรมทั่วไป เพราะไม่ต้องพิมพ์คำสั่ง แค่คลิกที่หมวดของบล็อกคำสั่ง คลิกลากบล็อกคำสั่งที่ต้องการ นำมาต่อเข้ากับชุดคำสั่งใน Script Area
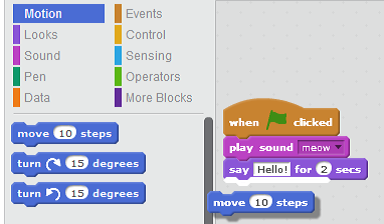
ภาพแสดงการสร้าง Script ใน Scratch
บล็อกคำสั่งมีรูปแบบที่ต่อกันได้เฉพาะ หากบล็อกคำสั่งใดไม่สามารถนำมาต่อกับพวกได้แสดงว่าไม่สามารถใช้บล็อกคำสั่งนั้นในรูปแบบนี้ได้ ทำให้การสร้าง Script ผิดจากการเขียนคำสั่งลดลงบล็อกคำสั่ง ใน Scratch แบ่งออกเป็น 4 รูปแบบคือ
 (1) Command Block (1) Command Block
 (2) Function Block (2) Function Block
 (3) Trigger Block (3) Trigger Block
 (4) Control Block (4) Control Block

ภาพแสดงรูปแบบของบล็อกคำสั่งใน Scratch
 มีรายละเอียด ดังนี้ มีรายละเอียด ดังนี้
 1) Command Block หรือบล็อกคำสั่ง เพื่อให้ทำงานตามที่กำหนด สามารถเชื่อมต่อกับบล็อกอื่นได้ทั้งด้านล่างของบล็อก 1) Command Block หรือบล็อกคำสั่ง เพื่อให้ทำงานตามที่กำหนด สามารถเชื่อมต่อกับบล็อกอื่นได้ทั้งด้านล่างของบล็อก
 2) Function Block หรือบล็อกฟังก์ชัน เป็นบล็อกที่มีการคืนค่าสามารถวางลงในบล็อกคำสั่งอื่นได้ แต่ไม่สามารถเชื่อมต่อกับบล็อกอื่นได้ 2) Function Block หรือบล็อกฟังก์ชัน เป็นบล็อกที่มีการคืนค่าสามารถวางลงในบล็อกคำสั่งอื่นได้ แต่ไม่สามารถเชื่อมต่อกับบล็อกอื่นได้
 3) Trigger Block หรือบล็อกเหตุการณ์ เป็นบล็อกที่รับเหตุการณ์ตามที่กำหนดเพื่อให้คำสั่งที่เชื่อมต่อด้านล่างเริ่มทำงาน ต้องอยู่ด้านบนสุดของบล็อกอื่นเสมอ 3) Trigger Block หรือบล็อกเหตุการณ์ เป็นบล็อกที่รับเหตุการณ์ตามที่กำหนดเพื่อให้คำสั่งที่เชื่อมต่อด้านล่างเริ่มทำงาน ต้องอยู่ด้านบนสุดของบล็อกอื่นเสมอ
 4) Control Block หรือบล็อกควบคุม เป็นบล็อกที่จะควบคุมบล็อกที่ครอบอยู่ให้ทำงานตามที่กำหนด การเปลี่ยนแปลงค่าในบล็อกคำสั่ง ทำได้ 2 รูปแบบ คือ พิมพ์ค่าและเลือกจากรายการ 4) Control Block หรือบล็อกควบคุม เป็นบล็อกที่จะควบคุมบล็อกที่ครอบอยู่ให้ทำงานตามที่กำหนด การเปลี่ยนแปลงค่าในบล็อกคำสั่ง ทำได้ 2 รูปแบบ คือ พิมพ์ค่าและเลือกจากรายการ
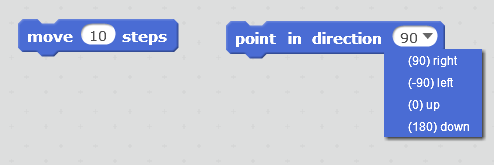
ภาพการเปลี่ยนแปลงค่าใน บล็อกคำสั่ง
เมื่อคลิกขวาที่บล็อกคำสั่งจะปรากฏคำสั่งสำหรับจัดการกับบล็อกคำสั่งนั้น ได้แก่ duplicate (คัดลอก) delete (ลบ) add comment (เพิ่มหมายเหตุ) และ help (ตัวช่วยสำหรับบล็อกคำสั่งนั้น)
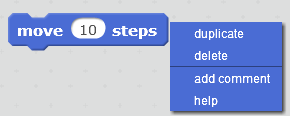
ภาพคลิกขวาที่บล็อกคำสั่ง
และเมื่อคลิกขวาที่พื้นที่ว่างใน Script Area จะปรากฏคำสั่ง clean up และ add comment
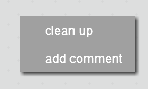
ภาพแสดงการคลิกขวาที่พื้นที่ว่างใน Script Area
โดยเฉพาะคำสั่ง clean up เป็นคำสั่งในการจัดเรียงบล็อกคำสั่งให้ระเบียบ

ภาพตัวอย่างการใช้คำสั่ง clean up
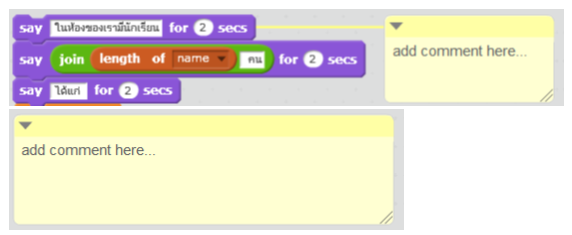
ภาพตัวอย่างการใช้คำสั่ง comment
 Comment หรือ หมายเหตุเป็นส่วนที่ใช้อธิบายการทำงานของคำสั่ง เพื่อให้ผู้เขียนโปรแกรมเข้าใจการทำงาน จัดระบบหรือแก้ไขข้อผิดพลาดของชุดคำสั่งได้ง่าย แม้จะเป็นส่วนที่โปรแกรม Scratch ไม่ Run และไม่เกี่ยวกับกระบวนการทำงานของชุดคำสั่ง แต่การเขียน Comment จะเป็นประโยชน์อย่างมากในการเขียนโปรแกรมที่มีความซับซ้อน Comment หรือ หมายเหตุเป็นส่วนที่ใช้อธิบายการทำงานของคำสั่ง เพื่อให้ผู้เขียนโปรแกรมเข้าใจการทำงาน จัดระบบหรือแก้ไขข้อผิดพลาดของชุดคำสั่งได้ง่าย แม้จะเป็นส่วนที่โปรแกรม Scratch ไม่ Run และไม่เกี่ยวกับกระบวนการทำงานของชุดคำสั่ง แต่การเขียน Comment จะเป็นประโยชน์อย่างมากในการเขียนโปรแกรมที่มีความซับซ้อน



 |

